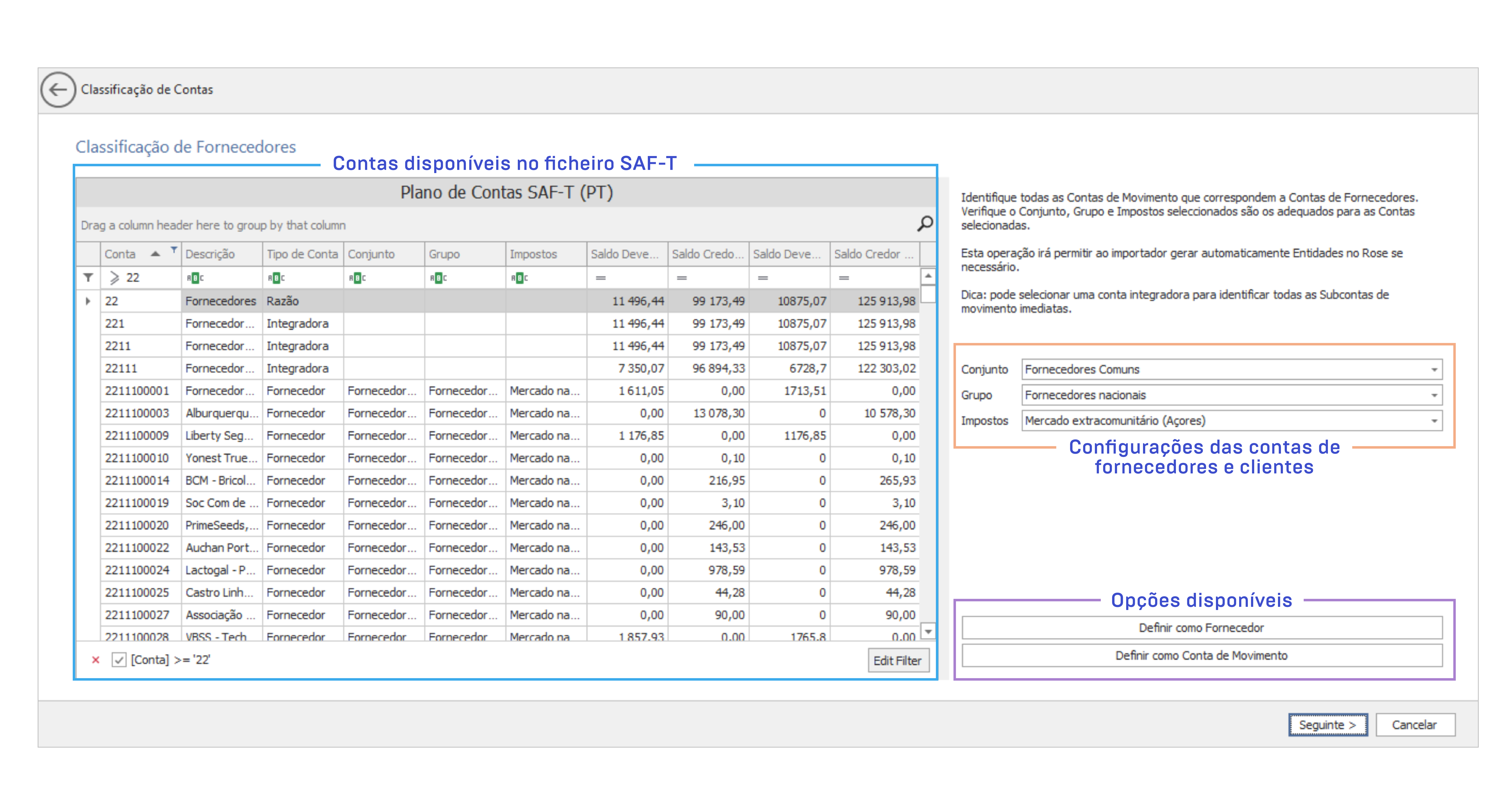No Rose, é possível importar os registos de outras aplicações através de ficheiros excel. Contudo, antes de efetuar qualquer migração, deverá ler atentamente as instruções disponíveis.
Tipos de Ficheiro
É possível efetuar cinco tipos de importações para o Rose:
- Importação de dados mestre: importa todos os dados relativos aos artigos, clientes e fornecedores. De referir que deverá importar estes dados nos respetivos ficheiros;
- Importação de stock/inventário: importa todas as informações referentes ao stock e ao inventário;
- Importação dos documentos de contabilidade: esta migração divide-se em:
- Contas de Resultados: só deverá importar este tipo de contas se a migração não ocorrer no início do ano civil;
- Contas de Balanço: para migrar este tipo de contas deverá criar uma conta por cada pendente que existir e migrar como uma linha por cada conta/saldo. No caso das contas de stock não será necessário migrá-las uma vez que todo o inventário/stock é importado ao efetuar a respetiva migração;
- Importar SAF-T - através deste mecanismo, poderá importar os ficheiros SAF-T de contabilidade. O Rose irá criar automaticamente o plano de contas e gerar o documento de abertura com os saldos indicados no SAF-T;
- Importar informações de Recursos Humanos - poderá utilizar os ficheiros disponíveis para migrar para o Rose todos os dados referentes aos Colaboradores, Contratos, Etapas Contratuais, Contas de Benefício e respetivas entradas, Remunerações, Deduções, Acumulado, Ausências, Remunerações Pontuais e Formações Profissionais
De referir que caso utilize o módulo RHP da versão 9 ou 10 do ERP PRIMAVERA, poderá migrar estes dados através do Utilitário Go To People.
Importar Ficheiros
É possível importar para o Rose vários registos de outras aplicações através de ficheiros excel.
Antes de efetuar qualquer importação, deverá ler atentamente as instruções de preenchimento dos ficheiros e validar as informações que pretende alterar no grupo de clientes. Caso contrário, a informação importada será a predefinida e as alterações terão de ser realizadas manualmente. Por exemplo, quando definido o grupo de clientes como PVP4 e caso pretenda o PVP1, terá de alterá-lo manualmente.
Para importar ficheiros, siga os seguintes passos:
- Aceder ao menu Configurar Sistema | Importações de Ficheiros;
- Clicar no modelo pretendido ou selecionar o tipo de registo que pretende importar e clicar em Ver.
- Selecionar Descarregar ficheiro;
- Será apresentada uma janela pop-up onde deverá selecionar Save and Open para guardar e abrir o ficheiro;
- Seguir as instruções do ficheiro e preencher as diferentes colunas com os dados correspondentes;
- Gravar o ficheiro no formato CSV;
- Na mesma janela clicar em Selecionar;
- Localizar o ficheiro e clicar em Open;
- Por fim, clicar em Importar.
Poderá acompanhar o estado da importação na área Resumo de Importações. Quando concluída, será apresentada a data de importação que pode ou não conter mensagens com Detalhes de Importação. Para aceder aos detalhes, basta clicar no número de mensagens apresentadas.
No final deste processo, deverá criar uma sequência para os dados que importou. Esta operação é importante uma vez que o Rose sugere automaticamente a sequência seguinte aquando da criação de um registo. Caso não o faça, o Rose irá sempre sugerir a sequência 0001 para o primeiro registo e não será possível gravá-lo uma vez que essa sequência já existe na aplicação.
De referir que a janela pop-up Detalhes de Importação apresenta as mensagens e/ou avisos organizados por várias secções/categorias. Após consultar toda a informação, deverá clicar em Fechar para voltar ao ecrã anterior.
Instruções de Preenchimento
Para a correta importação de dados, é importante garantir que os ficheiros estão construídos de acordo com as seguintes regras:
- No ficheiro, estão disponíveis exemplos para auxiliar o preenchimento de cada coluna. Após analisá-los, deverá apagar todas as informações de exemplo presentes no ficheiro e só depois inserir os dados pretendidos;
- Em cada linha do excel, deverá preencher todas as colunas com a informação pretendida. Se apagar alguma coluna, o ficheiro não será corretamente importado;
- Não é possível utilizar os caracteres aspas e ponto e vírgula;
- Os valores numéricos devem ser separados por uma vírgula e não podem conter espaços ou outros caracteres numéricos;
- As datas devem seguir exatamente um dos seguintes formatos: dd/mm/yyyy, dd-mm-yyyy, yyyy/mm/dd ou yyyy-mm-dd;
- Deverá ter particular atenção às células que se iniciam com um 0. Esta definição poderá ser perdida na gravação do ficheiro;
- Deverá guardar o ficheiro Excel em formato .CSV.
Cada ficheiro de importação é constituído por diversas colunas. Para garantir o correto preenchimento dessas colunas, deverá seguir as seguintes instruções:
Documentos Contabilísticos
| Coluna |
Obrigatório |
Preenchimento |
| DocId |
Sim |
Inserir um identificador único que descreve uma transação master/detial. |
| Reference |
|
Inserir o tipo de documento (por exemplo, Documento Externo). |
| Company |
Sim |
Indicar a empresa. |
| JournalType |
Sim |
Inserir o diário do movimento. Deverá validar esta informação na lista de diários da empresa. |
| Currency |
|
Indicar a moeda em que os valores estão inscritos. |
| MainParty |
Sim |
Inserir a entidade atribuída ao documento. Deverá validar o código na lista de entidades do ROSE. |
| DocumentDate |
Sim |
Indicar a data do documento. |
| PostingDate |
Sim |
Indicar a data do lançamento. |
| FinancialYear |
|
A informação desta coluna é determinada pela data de lançamento. Corresponde ao exercício. |
| FinancialPeriod |
|
A informação desta coluna é determinada pela data de lançamento, exceto nos períodos especiais (0, 14, 15, etc). |
| GLAccountKey |
Sim |
Inserir a conta do plano de contas. Deverá validar a conta na lista de contas do plano de contas associado à empresa. |
| OverrideDocumentParty |
Sim |
Indica se a entidade da linha difere da entidade do documento (coluna ""MainParty"") e, neste caso, deverá introduzir o valor 1. |
| PartyKey |
É apenas obrigatório se preencher a coluna "OverrideDocumentParty" |
Inserir a entidade. |
| DebitValue |
É apenas obrigatório se na coluna "CreditValue" indicar 0. |
Inserir o valor a débito. |
| CreditValue |
É apenas obrigatório se na coluna "DebitValue" indicar 0. |
Inserir o valor a crédito. |
| DueDate |
|
Inserir a data de vencimento para as contas que irão gerar pendentes. |
| ExemptionReasonCode |
É apenas obrigatório se na coluna "TaxTypeCode" indicar 0. |
Inserir o código de isenção. Deverá obrigatoriamente preencher esta informação caso o código de imposto seja isento. |
| TaxTypeCode |
|
Inserir o código de imposto. Devera verificá-lo na lista de impostos do ROSE. |
| CashFlowItem |
É apenas obrigatório se o tipo de subconta da "GLAccountKey" for do tipo caixa ou bancos. |
Inserir o fluxo de caixa. Deverá obrigatoriamente preencher esta informação nas contas cujo subtipo é caixa/banco. |
| PaymentMethod |
É apenas obrigatório se o tipo de subconta da "GLAccountKey" for do tipo caixa ou bancos. |
Inserir o meio de pagamento. Deverá obrigatoriamente preencher esta informação nas contas cujo subtipo é caixa/banco e geridas por pendentes. |
| FinancialAccount |
É apenas obrigatório se o tipo de subconta da "GLAccountKey" for do tipo caixa ou bancos, exceto se esta subconta apenas tiver uma conta financeira. |
Indicar a conta de caixa/bancos. |
| PaymentReference |
|
Indicar a referência de pagamento. Poderá inserir nesta coluna, por exemplo, o n.º de cheque. |
Histórico do Ativo
Deverá ter em atenção que, caso utilize o Importador do SAF-T de Contabilidade, ao importar o histórico de ativos as contas dos ativos irão ter saldos duplicados. Para ultrapassar esta situação, recomendamos a realização de um movimento contabilístico para reverter os valores.
| Coluna |
Obrigatório? |
Preenchimento |
| Company |
Sim |
Indicar a abreviatura da empresa à qual pertencem os ativos. Deverá validar a abreviatura da empresa criada no Rose. |
| DepArea |
Sim |
Indicar a área de depreciação. Não deverá omitir os zeros colocados à esquerda e validar as áreas de depreciação já criadas no ROSE. |
| AssetKey |
Sim |
Inserir o código do ativo. |
| AcquisitionCost |
Sim |
Inserir o valor de aquisição do ativo. |
| Depreciation |
Sim |
Inserir o valor da depreciação acumulada. |
| ValueAdjustment |
Sim |
Inserir o valor em imparidades (acumulado). |
Nota: Após importar o histórico do ativo, será criada uma entrada de diário por área de depreciação.
Ativos
| Coluna |
Obrigatório? |
Preenchimento |
| AssetKey |
Sim |
Inserir o código do ativo sem espaços nem caracteres especiais. Os únicos caracteres especiais válidos são a linha baixa (_) e o travessão (-). |
| Description |
Sim |
Inserir a descrição do ativo. |
| Company |
Sim |
Indicar a abreviatura da empresa à qual pertencem os ativos. Deverá validar a abreviatura da empresa criada no ROSE. |
| GroupAsset |
|
Indicar se o ativo é único (FALSE) ou se corresponde a um conjunto homogéneo (TRUE). |
| ActualQuantity |
|
Indicar a quantidade atual de ativos. Se indicou False na coluna "GroupAsset", deverá inserir o valor 1. |
| SerialNumber |
|
Inserir o n.º de série do ativo. Esta célula só deve ser preenchida se na coluna "GroupAsset" foi indicado FALSE. |
| InventoryNumber |
|
Definir o número de inventário. Esta célula só deve ser preenchida se na coluna "GroupAsset" foi indicado FALSE. |
| PutInServiceDate |
|
Inserir a data de colocação ao serviço (corresponde ao início da depreciação). |
| Class |
Sim |
Inserir a classe do ativo. Deverá validar com as classes disponíveis no ROSE. |
| ScrapValue |
|
Definir o valor de sucata ou residual. |
Inventário
| Coluna |
Obrigatório? |
Preenchimento |
| ItemKey |
Sim |
Inserir o código do artigo sem espaços nem caracteres especiais. Os únicos caracteres especiais válidos são a linha baixa (_) e o travessão (-). |
| Description |
Sim |
Inserir a descrição do artigo. |
| Type |
|
Inserir o tipo de artigo: P para Produto e S para Serviço. |
| Unit |
Sim |
Inserir a unidade. Deverá utilizar os códigos de unidade disponíveis no ROSE. |
| Barcode |
|
Inserir o código de barras do artigo. |
| DefaultWarehouse |
Sim |
Inserir o armazém predefinido. Deverá validar que o armazém existe na lista de armazéns do ROSE. |
| Stock |
|
Inserir a quantidade em stock. |
| UnitPrice |
|
Inserir o preço unitário do artigo. |
| PriceList |
|
Inserir a lista de preços. Deverá validar a lista de preços existente no ROSE. |
| ItemTaxSchemaPurchase |
|
Inserir o código do imposto do artigo para as compras. Deverá validar os códigos do imposto do artigo disponíveis no ROSE. |
| ItemTaxSchemaSales |
|
Inserir o código do imposto do artigo para as vendas. Deverá validar os códigos do imposto do artigo disponíveis no ROSE. |
| ItemSet |
|
Indicar o conjunto a que o artigo pertence. |
| ItemAccoutType |
|
Definir o tipo de conta do artigo. Deverá validar com os tipos de conta do artigo disponíveis no ROSE. |
| Purchase |
|
Introduzir o valor 1 caso se trate de um artigo de compras. Caso não seja, introduzir 0. |
| Sale |
|
Introduzir o valor 1 caso se trate de um artigo de vendas. Caso não seja, introduzir 0. |
| ComplementaryDescription |
|
Introduzir uma descrição adicional do artigo. |
Fornecedores
| Coluna |
Obrigatório? |
Preenchimento |
| PartyKey |
Sim |
Inserir o código do fornecedor sem espaços nem caracteres especiais. Os únicos caracteres especiais válidos são a linha baixa (_) e o travessão (-). |
| CompanyTaxID |
|
Inserir o NIF do fornecedor. |
| Name |
Sim |
Inserir o nome do fornecedor. |
| Search Team |
|
Inserir o termo de pesquisa da entidade. |
| Group |
Sim |
Inserir qual o tipo de grupo aplicável:
1-Grupo de entidades nacionais
2-Grupo de entidades intracomunitários |
| Payment Method |
Sim |
Inserir método de pagamento aplicável à entidade. |
| Tax Schema |
Sim |
Indicar os impostos de acordo com o espaço fiscal. |
| Withholding Tax Schema |
|
Indicar as retenções aplicáveis. |
| Culture |
|
Inserir a cultura aplicável ao fornecedor, por exemplo: PT-PT. |
| Payment Term |
Sim |
Inserir a condição de pagamento aplicável. |
| Discount |
|
Introduzir o desconto aplicável ao fornecedor. Se não existir, inserir 0. |
| Delivery Mode |
|
Indicar o modo de transporte do fornecedor. |
| Sales Person |
|
Indicar o vendedor aplicável. |
| Price List |
|
Indicar a lista de preços aplicável. |
| StreetName |
|
Inserir a rua/avenida/travessa do fornecedor. |
| BuildingNumber |
|
Inserir o n.º da porta (máximo 10 caracteres). |
| CityName |
|
Inserir a cidade do fornecedor. |
| PostalZone |
|
Inserir o código postal no formato MMMM-NNN. |
| Country |
|
Inserir o país do fornecedor. Deverá validar a existência da abreviatura do país no ROSE. |
| Telephone |
|
Inserir o contacto telefónico do fornecedor. |
| TeleFax |
|
Inserir o n.º de fax do fornecedor. |
| ElectronicMail |
|
Inserir o email do fornecedor. |
| WebsiteURL |
|
Inserir o site da empresa do fornecedor. |
Clientes
| Coluna |
Obrigatório? |
Preenchimento |
| PartyKey |
Sim |
Inserir o código do cliente sem espaços nem caracteres especiais. Os únicos caracteres especiais válidos são a linha baixa (_) e o travessão (-). |
| CompanyTaxID |
|
Inserir o NIF do cliente. |
| Name |
Sim |
Inserir o nome do cliente. |
| Search Term |
|
Inserir o termo de pesquisa da entidade. |
| Group |
Sim |
Inserir o tipo de grupo aplicável de acordo com as configurações definidas em Configurar Vendas | Grupos de Clientes. Por exemplo, "01" para clientes finais ou "02" para revendedores. |
| Payment Method |
Sim |
Inserir método de pagamento aplicável à entidade. |
| Tax Schema |
Sim |
Indicar os impostos de acordo com o espaço fiscal. |
| Withholding Tax Schema |
|
Indicar as retenções aplicáveis. |
| Culture |
|
Inserir a cultura aplicável, por exemplo: PT-PT. |
| Payment Term |
Sim |
Inserir a condição de pagamento. |
| Discount |
|
Introduzir o desconto aplicável ao fornecedor. Se não existir, inserir 0. |
| Delivery Mode |
|
Indicar o modo de transporte do fornecedor. |
| Sales Person |
|
Indicar o vendedor. |
| Price List |
|
Definir a lista de preços aplicável. |
| StreetName |
|
Indicar a rua/avenida/travessa do cliente. |
| BuildingNumber |
|
Inserir o n.º da porta (máximo 10 caracteres). |
| CityName |
|
Indicar a cidade do cliente. |
| PostalZone |
|
Inserir o código postal no formato MMMM-NNN; |
| Country |
Sim |
Inserir o país do cliente. Deverá validar a existência da abreviatura do país no ROSE. |
| Telephone |
|
Inserir o contacto telefónico do cliente. |
| TeleFax |
|
Inserir o n.º de fax do cliente. |
| ElectronicMail |
|
Inserir o email do cliente. |
| WebsiteURL |
|
Inserir o site da empresa do cliente. |
Artigos
| Coluna |
Obrigatório? |
Preenchimento |
| ItemKey |
Sim |
Inserir o código do artigo sem espaços nem caracteres especiais. Os únicos caracteres especiais válidos são a linha baixa (_) e o travessão (-).
Nota: Não são importados artigos com movimentos. Se não existir um artigo com o código indicado, este será criado. |
| Description |
Sim |
Inserir a descrição do artigo. |
| Type |
|
Introduzir o tipo de artigo: P para Produto e S para Serviço. |
| Unit |
Sim |
Definir a unidade. Deverá utilizar os códigos de unidade disponíveis no ROSE. |
| Barcode |
|
Inserir o código de barras do artigo. |
| DefaultWarehouse |
Sim |
Definir o armazém predefinido. |
| UnitPrice |
|
Inserir o preço unitário do artigo. |
| PriceList |
|
Definir a lista de preços. Deverá verificar as listas de preços definidas no ROSE. |
| ItemTaxSchemaPurchase |
Sim |
Inserir o código do imposto do artigo para as compras. Deverá validar os códigos do imposto do artigo disponíveis no ROSE. |
| ItemTaxSchemaSales |
Sim |
Inserir o código do imposto do artigo para as vendas. Deverá validar os códigos do imposto do artigo disponíveis no ROSE. |
| ItemSet |
Sim |
Indicar o conjunto a que o artigo pertence. |
| ItemAccoutType |
Sim |
Definir o tipo de conta do artigo. Deverá validar com os tipos de conta do artigo disponíveis no ROSE. |
| Purchase |
|
Introduzir o valor 1 caso se trate de um artigo de compras. Caso não seja, introduzir 0. |
| Sale |
|
Introduzir o valor 1 caso se trate de um artigo de vendas. Caso não seja, introduzir 0. |
| ComplementaryDescription |
|
Introduzir uma descrição adicional do artigo. |
Relatório do estado SEPA
Deverá importar o ficheiro SEPA emitido pelo seu banco. Para conhecer todas as especificações deste ficheiro, sugere-se a consulta da documentação de ajuda disponibilizada pelo Banco de Portugal.
Colaboradores
| Coluna |
Obrigatório? |
Preenchimento |
| EmployeeKey |
Sim |
Indicar o código do colaborador. |
| Name |
Sim |
Indicar o nome do colaborador. |
| SearchTerm |
Sim |
Termo de pesquisa. |
| TaxID |
Sim |
Indicar o Número de Identificação Fiscal (NIF). |
| Country |
Sim |
Indicar o país do colaborador. |
| ElectronicMail |
|
Indicar o email do colaborador. |
| WebsiteUrl |
|
Indicar o link do LinkedIn do colaborador. |
| Mobile |
|
Indicar o número do telemóvel do colaborador. |
| Telephone |
|
Indicar o número do telefone do colaborador. |
| Gender |
|
Indicar o género do colaborador:
1- Indefinido;
2- Feminino;
3- Masculino. |
| BirthDate |
Sim |
Indicar a data de nascimento do colaborador. |
| Position |
|
Indicar a função do colaborador. As funções devem estar previamente criadas no ROSE. |
| Career |
|
Indicar a carreira do colaborador. As carreiras devem estar previamente criadas no ROSE. |
| JobGrade |
|
Indicar o nível funcional do colaborador. Os níveis funcionais devem estar previamente criados no ROSE. |
| PostalZone |
Sim |
Indicar o código-postal do colaborador. |
| CityName |
Sim |
Indicar a cidade do colaborador. |
| BuildingNumber |
Sim |
Indicar o número da porta da morada oficial do colaborador. |
| StreetName |
Sim |
Indicar o nome da rua da morada do colaborador. |
| IdDocType |
Sim |
Indicar o tipo de documento de identificação:
1- Identificação Nacional;
2- Passaporte;
3- Identificação Estrangeiro;
4- Autorização da Residência. |
| IdDocNumber |
Sim |
Número do documento de identificação do colaborador. |
| IdDocValidity |
Sim |
Data de validade do documento de identificação. |
| IdDocIssueLocation |
Sim |
Local de emissão do documento de identificação. |
| IdDocIssueDate |
Sim |
Data de emissão do documento de identificação. |
Nota: Apesar de poder utilizar uma sequência nesta importação (código do colaborador), o numerador não é atualizado. Desta forma, após importar, deverá rever os códigos e criar uma sequência indicando qual é o último registo para que a sequência se inicie a partir deste numerador.
Contratos
| Coluna |
Obrigatório? |
Preenchimento |
| Company |
Sim |
Indicar a empresa. |
| EmployeeKey |
Sim |
Indicar o código do colaborador. |
| HiringDate |
Sim |
Indicar a data da contratação. |
| HiringReason |
Sim |
Indicar o motivo da contratação. |
| NonWorkingDays |
|
Definir o número de dias não trabalháveis. |
| WorkLocation |
Sim |
Definir o local de trabalho. |
| TrialPeriodDays |
|
Indicar o período experimental em dias. |
| WorkTimeDuration |
Sim |
Definir o regime de duração do trabalho:
1-Tempo Parcial;
2-Tempo Completo. |
| HourlyWageFormula |
|
Indicar a fórmula de cálculo do salário hora:
1- Regular (calculado de acordo com as remunerações base e a regra definida pelo Código do Trabalho);
2- Salário Fixo (valor fixo do salário hora). |
| HourlyWage |
Apenas é obrigatório caso selecione a opção 2 na coluna "HourlyWageFormula" |
Valor monetário do Salário Hora quando está indicado que o Salário Hora é fixo. |
| PaymentMethod |
Sim |
Indicar o método de pagamento. |
| SWIFT |
Apenas é obrigatório caso selecione como forma de pagamento "Transferência" |
Indicar o SWIFT do colaborador. |
| IBAN |
Apenas é obrigatório caso selecione como forma de pagamento "Transferência" |
Indicar o IBAN do colaborador. |
| ProcessingStartPeriod |
Sim |
Indicar o período inicial de processamento, que na migração de dados de outro software deverá corresponder ao período de início de utilização do ROSE. |
| EndDate |
|
Indicar a data de cessação do contrato. |
| LeavingReason |
|
Indicar o motivo de cessação |
| PeriodStart |
|
Período (mês/ano) inicial. |
| PeriodEnd |
|
Período (mês/ano) inicial. |
| TaxResidence |
|
Indicar o domicílio fiscal:
1- Portugal Continental;
2- Açores;
3- Madeira;
4- Não Residente. |
| TaxJurisdictionService |
|
Indicar o Código do Serviço de Finanças. |
| EarningType |
|
Definir o tipo de rendimento:
1- Trabalhador por conta de Outrem;
2- Pensões. |
| FiscalState |
|
Definir o estado fiscal:
1- Casado ou União de Facto;
2- Outros. |
| EarningHolders |
|
Indicar o número de titulares de rendimento : 1 ou 2. |
| Dependants |
|
Indicar o número de dependentes. |
| DisabilityDegreeDependents |
|
Indicar o número de dependentes com deficiência igual ou superior a 60%. |
| FixedTax |
|
Indicar a taxa fixa de retenção na fonte a aplicar (quando necessário). |
| DisabilityDegreeHolder |
|
Indicar se o colaborador tem deficiência igual ou superior a 60%. |
| SecondHolderMajorEarning |
|
Indicar se o segundo titular de rendimentos tem a maioria dos rendimentos englobados. |
| SecondHolderDisabilityDegree |
|
Indicar se o segundo titular de rendimentos tem deficiência igual ou superior a 60%. |
| ContractPostingProfile |
|
Perfil de Lançamento do Contrato (para integrar os valores na Contabilidade). |
Nota: É necessário criar previamente as fichas dos colaboradores no sistema e no campo Código Colaborador inserir o código registado no ROSE.
Plano Contratual
| Coluna |
Obrigatório? |
Preenchimento |
| Company |
Sim |
Indicar a empresa à qual o plano contratual é referente. |
| ContractKey |
Sim |
Indicar o código do contrato. |
| ContractType |
Sim |
Definir o tipo de contrato:
01- Termo certo;
02- Termo incerto;
03- Permanente. |
| ContractLineState |
Sim |
Indicar o estado da etapa do contrato:
1- Agendada;
2- Ativa;
3- Executada;
4- Cancelada;
5- Concluída. |
| StartDate |
Sim |
Indicar a data de início da etapa que integra o plano contratual. |
| Duration |
Sim |
Definir a duração estimada da etapa que integra o plano contratual. |
| EstimatedEndDate |
|
Definir a data de fim estimada da etapa que integra o plano contratual |
| EmployeeExpiryPriorNotice |
|
Definir o prazo de aviso prévio a respeitar pelo colaborador para cessar o contrato. |
| CompanyExpiryPriorNotice |
|
Definir o prazo de aviso prévio a respeitar pela empresa se pretender cessar o contrato. |
| EndDate |
|
Definir a data final da etapa que integra o plano contratual. |
Nota: É necessário criar previamente as fichas dos contratos para importar corretamente o plano contratual.
Remunerações
Antes de importar, deverá criar previamente os contratos e preencher corretamente o campo Código do Contrato do ficheiro de importação com o código registado no ROSE.
De salientar que poderá também importar remunerações para contratos quando estes já estão em execução (no estado Ativo). Nesse caso, depois da importação, são gerados pedidos de reprocessamento relativos à dedução adicionada.
| Coluna |
Obrigatório? |
Preenchimento |
| Company |
Sim |
Indicar o código da empresa a que o contrato está associado. |
| ContractKey |
Sim |
Indicar o código do contrato a que a remuneração está associada. |
| Earning |
Sim |
Indicar o código da remuneração. |
| PeriodStart |
Sim |
Indicar o período Inicial de aplicação da remuneração. |
| PeriodEnd |
|
Indicar o Período Final da remuneração para que esta deixe de ser processada. Não deverá preencher este campo se a remuneração for devida durante toda a execução do contrato. |
| QuantityKind |
Sim |
Indicar o tipo de quantidade:
0- Herdado;
1- Valor;
2- Fórmula. |
| QuantityValue |
|
Indicar o valor da quantidade quando o tipo de quantidade está definido em "Valor". |
| QuantityFormula |
|
Indicar a fórmula da quantidade quando o tipo de quantidade está definido em "Fórmula". |
| ValueKind |
|
Definir o tipo de valor:
0- Herdado;
1- Valor;
2- Fórmula. |
| ValueMoney |
|
Indicar o valor monetário quando o tipo de valor está definido em "Valor". |
| ValueFormula |
|
Indicar a fórmula para valor quando o tipo de valor está definido em "Fórmula". |
| Currency |
Sim |
Definir a moeda a utilizar nos cálculos. |
Deduções
Antes de importar deduções, deverá criar previamente os contratos no sistema. De salientar que poderá importar deduções para contratos quando estes já estão em execução (no estado Ativo). Nesse caso, depois de importar, são gerados pedidos de reprocessamento relativos à dedução adicionada.
| Coluna |
Obrigatório? |
Preenchimento |
| Company |
Sim |
Indicar a empresa a que o contrato está associado. |
| ContractKey |
Sim |
Indicar o número do contrato registado no ROSE. |
| Deduction |
Sim |
Indicar o código da dedução. |
| PeriodStart |
Sim |
Indicar o período inicial a partir do qual a dedução deve ser considerada no processamento. |
| PeriodEnd |
|
Indicar o período final até ao qual a dedução deve ser processada. Não deverá preencher este campo se a dedução for aplicável durante toda a duração do contrato. |
| SubscriberId |
Sim |
Indicar o número de susbcritor do colaborador associado à entidade da dedução. Por exemplo, no caso de dedução de IRS o n.º de subscritor é o NIF, no caso de dedução de Seg. Social é o NISS. |
| CalculationKind |
|
Definir o tipo de cálculo:
0-Herdado;
1-Monetário;
2-Percentagem;
3-Fórmula Valor;
4-Fórmula Percentagem. |
| EmployeeValue |
|
Indicar o valor de dedução a suportar pelo colaborador quando a forma de cálculo indicada é "Monetário". |
| EmployeePercentage |
|
Indicar a percentagem da dedução a suportar pelo colaborador quando a forma de cálculo indicada é "Percentagem". |
| EmployeeFormulaValue |
|
Indicar a fórmula para apurar o valor da dedução quando a forma de cálculo indicada é "Fórmula Valor". |
| EmployeeFormulaPercentage |
|
Indicar a fórmula para apurar a percentagem da dedução quando a forma de cálculo indicada é "Fórmula %". |
| Currency |
Sim |
Moeda a utilizar |
O número de subscritor que será considerado nas deduções relativas a IRS (associadas à entidade Autoridade Tributária) corresponde ao NIF indicado, mesmo que no ficheiro seja referido outro número de subscritor. Esta informação será preenchida na área de Deduções do contrato.
Contas de Benefício
| Coluna |
Obrigatório? |
Preenchimento |
| Company |
Sim |
Indicar a empresa a que o contrato está associado. |
| ContractKey |
Sim |
Indicar o código do contrato a que a Conta de Benefício está associada. |
| BenefitAccountType |
Sim |
Indicar o Tipo da Conta de Benefício:
1- Quantidade;
2- Valor. |
| Timing |
Sim |
Indicar o momento do processamento:
1-Antecipado;
2-Regular;
3-Posterior;
4-Herdado. |
| PeriodStart |
Sim |
Indicar o período inicial a partir do qual a Conta de Benefício deve ser processada. |
| PeriodEnd |
|
Indicar o período final até ao qual a Conta de Benefício deve ser processada. Não deve preencher este campo se a Conta de benefício for processada ao longo da execução do contrato. |
| DebitFormulaKind |
Sim |
Definir a fórmula de débito:
1-Herdada;
2-Fórmula de débito específica. |
| DebitFormula |
|
Indicar a fórmula específica de débito da Conta de Benefício naquele contrato. |
Entradas na Conta de Benefícios
| Coluna |
Obrigatório? |
Preenchimento |
| ContractKey |
Sim |
Identificar o código do contrato a que o movimento manual da Conta de Benefício deve ser associado. |
| Period |
Sim |
Identificar o período a que o movimento manual é referente. |
| BenefitAccountType |
Sim |
Identificar o Tipo de Conta de Benefício que pretende movimentar. |
| Credit |
|
Identificar a quantidade ou valor a movimentar a crédito (atribuir direitos ao colaborador naquele contrato). |
| Debit |
|
Identificar a quantidade ou valor a movimentar a débito (retirar direitos ao colaborador naquele contrato). |
| EntryType |
Sim |
Origem do movimento manual (Utilizador). |
| Company |
Sim |
Identificar a empresa associada ao contrato ao qual se refere o movimento manual da Conta de Benefício. |
| Notes |
|
Observações. |
Nota: É necessário ativar previamente os contratos no ROSE antes de importar. Só deverá exportar as entradas/movimentos manuais das Contas de Benefício dos contratos cuja data de admissão é diferente do período inicial de processamento e se essa data for menor que o período inicial de processamento. Desta forma, irá evitar a duplicação dos valores a crédito de uma conta de benefício.
Remunerações Pontuais
Este ficheiro permite associar aos contratos as Remunerações Pontuais de determinados períodos (mês/ano).
| Coluna |
Obrigatório? |
Preenchimento |
| ContractKey |
Sim |
Indicar o código do contrato ao qual pretende associar a remuneração. |
| Company |
Sim |
Indicar o código da empresa a que o contrato está associado. |
| Period |
Sim |
Indicar o período a que se refere a remuneração pontual. |
| ReferenceDate |
|
Indicar a data de referência da remuneração. Se não preencher esta informação:
- e o período indicado para a remuneração for o atual, o sistema assume o dia atual.
- e o período indicado para a remuneração não for o atual, o sistema assume o dia 1 do valor inserido na coluna "Period" (por exemplo, se indicou dezembro de 2021, o sistema assume o dia 1 dezembro de 2021).
|
| Quantity |
|
Indicar o valor da quantidade quando o tipo de quantidade está definido em "Valor". |
| ValueKind |
|
Definir o tipo de valor:
1- Valor;
2- Fórmula.Se não preencher, o sistema assume automaticamente o valor 1. |
| ValueFormula |
|
Indicar a fórmula para o valor quando o tipo de valor está definido em "Fórmula". |
| ValueMoney |
|
Indicar o valor monetário quando o tipo de valor está definido em "Valor". |
| Earning |
Sim |
Indicar o código da remuneração. |
| Timing |
Sim |
Indicar o momento do processamento em que a remuneração pontual deve ser incluída:
1-Antecipado;
2-Regular;
3-Posterior.Se não preencher, o sistema assume automaticamente o momento Regular. |
| Notes |
|
Indicar observações relativas à remuneração pontual. |
Ausências
Este ficheiro permite inserir ausências para os contratos pretendidos em determinados períodos (mês/ano).
| Coluna |
Obrigatório? |
Preenchimento |
| ContractKey |
Sim |
Indicar o código do contrato a que a ausência deve estar associada. |
| Company |
Sim |
Indicar o código da empresa a que o contrato está associado. |
| AbsenceType |
Sim |
Indicar o tipo de ausência a registar. |
| StartDate |
Sim |
Indicar a data de inicial da ausência. |
| EndDate |
Sim |
Indicar a data final da ausência. Se não preencher, é assumida a data inicial. |
| Unit |
Sim |
Definir a unidade de registo da ausência:
1- Horas;
2- Dias;
3- Meios dias |
| Duration |
|
Indicar a duração da ausência. Este campo é obrigatório se a unidade selecionada for Horas. |
| Percentage |
Sim |
Indicar a percentagem a aplicar à ausência. Por predefinição assume 100%. |
| Remarks |
|
Indicar uma observação sobre a ausência, se aplicável. |
Contratos das Contas de Benefício
| Coluna |
Obrigatório? |
Preenchimento |
| Company |
Sim |
Indicar a empresa para a qual serão importados estes dados. |
| ContractKey |
Sim |
Inserir o código do contrato à qual as contas de benefício se referem. |
| BenefitAccountTyp |
Sim |
Indicar o tipo de conta de benefício. |
| Timing |
Sim |
Indicar o momento do processamento para o cálculo dos valores associados à Conta de Benefício:
1-Antecipado;
2-Regular;
3-Posterior;
4-Herdado. |
| PeriodStart |
Sim |
Período inicial de aplicação da Conta de Benefício |
| PeriodEnd |
|
Período final de aplicação da Conta de Benefício |
| DebitFormulaKind |
Sim |
Indicar a fórmula de débito a considerar no cálculo da conta de benefício:
1- Herdada;
2-Fórmula de débito específica. |
| DebitFormula |
Sim |
Indicar a fórmula pretendida de acordo com a conta de benefício em causa. |
Acumulados do contrato
| Coluna |
Obrigatório? |
Preenchimento |
| Company |
Sim |
Inserir o código do contrato. |
| Year |
Sim |
Indicar o ano a que os Acumulados se referem. Tem de ser o ano de início de processamento do contrato. |
| Deduction |
Sim |
Inserir o tipo de deduções aplicável. |
| EarningNature |
Sim |
Indicar a natureza da remuneração. |
| SubjectValue |
Sim |
Indicar o valor da remuneração que corresponde ao valor sujeito. |
| ExemptValue |
Sim |
Indicar o valor da remuneração que corresponde ao valor isento. |
| FreeValue |
|
Indicar o valor da remuneração que corresponde ao valor dispensado de retenção na fonte. |
| EmployeeValue |
Sim |
Valor da dedução suportado pelo colaborador. |
| CompanyValue |
Sim |
Valor da dedução suportado pela empresa. |
| Currency |
Sim |
Inserir a moeda aplicável. |
Categorias Profissionais
Este ficheiro permite criar as Categorias Profissionais no sistema para ser possível associá-las aos colaboradores nos contratos.
| Coluna |
Obrigatório? |
Preenchimento |
| Professional Category |
Sim |
Indicar o código da Categoria Profissional a criar. |
| Name |
Sim |
Descrição da Categoria Profissional. |
Para simplificar a criação das Categorias Profissionais ajustadas ao CAE, Região, Distrito e Concelho em que a empresa opera, sugerimos o seguinte procedimento:
- Aceder a Sistema de Gestão de Unidades Locais e filtrar os dados de acordo com a empresa;
- Abrir o ficheiro excel apresentado e copiar as linhas;
- Colar no template de importação e seguir os passos indicados para a importação.
Formações Profissionais
| Coluna |
Obrigatório? |
Preenchimento |
| NIF Empresa |
Sim |
Indicar o NIF da empresa a que o contrato está associado. |
| Contrato |
Sim |
Indicar o código do contrato a que a formação deve estar associada. |
| Data Início |
Sim |
Indicar a data inicial da formação. |
| Data Fim |
Sim |
Indicar a data final da formação. |
| Duração (em horas) |
Sim |
Indicar a duração em horas da formação. |
| Horário de Formação |
Sim |
Indicar a data final da ausência. Se não preencher, é assumida a data inicial. |
| Designação |
Sim |
Indicar uma designação descritiva da formação. |
| Área de Formação |
Sim |
Indicar a área de formação. Deverá garantir previamente que estão criadas no sistema as áreas de formação. |
| Modalidade da Formação |
Sim |
Indicar a modalidade aplicável:
- 01 - Cursos profissionais
- 02 - Cursos de aprendizagem
- 03 - Cursos de educação e formação para jovens
- 04 - Cursos de educação e formação para adultos
- 05 - Cursos de especialização tecnológica
- 06 - Outras formações modulares da Categoria Nacional Qualificações
- 07 - Formação – Ação
- 08 - Outras ações não inseridas na Categoria Nacional Qualificações
- 99 - Desconhecida
|
| Iniciativa da Formação |
|
Indicar a Iniciativa da Formação aplicável:
- 01 - Da responsabilidade do empregador
- 02 - Da iniciativa do trabalhador (ao abrigo do crédito de horas para formação contínua)
- 03 - Da iniciativa da empresa utilizadora de mão-de-obra
|
| Nível de Qualificação da Formação |
Sim |
Indicar o nível de qualificação da formação aplicável:
- 01 - Nível 1 - 2.º ciclo do ensino básico
- 02 - Nível 2 - 3.º ciclo do ensino básico
- 03 - Nível 3 - Ensino secundário vocacionado para estudos superiores
- 04 - Nível 4 - Ensino secundário (percurso dupla certificação ou estudos superiores com estágio profissionais)
- 05 - Nível 5 - Pós-secundário não superior com créditos para prosseguir estudos de nível superior
- 06 - Nível 6 - Licenciatura
- 07 - Nível 7 - Mestrado
- 08 - Nível 8 - Doutoramento
- 09 - Sem atribuição de nível
- 99 - Desconhecido
|
| Tipo de Entidade Formadora |
|
Indicar o tipo de entidade formadora aplicável:
- 01 - Própria empresa
- 02 - Centro de Emprego e/ou de Formação Profissional de Gestão Direta
- 03 - Centro de Formação Profissional de Gestão Participada (Centros Protocolares)
- 04 - Associações de Empregadores ou Outras Associações Empresariais
- 05 - Associações Sindicais ou Ordens Profissionais
- 06 - Escolas/Universidades
- 07 - Empresas de formação
- 08 - Empresas privadas cuja atividade principal não é a formação
- 09 - Outro tipo de entidade
- 99 - Desconhecida
|
| Entidade Formadora |
Não |
Indicar a entidade formadora (opcional). |
| Tipo de Certificado |
Sim |
Indicar o tipo de certificado aplicável:
- 01 - Diploma de qualificação
- 02 - Certificado de qualificação
- 03 - Certificado de formação profissional certificada
- 04 - Certificado de formação profissional não certificada
- 05 - Sem certificado por reprovação
- 06 - Certificado de frequência
- 07 - Diploma de ensino superior
- 08 - Não aplicável
- 99 - Desconhecido
|
| Período de Referência da Formação |
Sim |
Indicar o período de referência da formação aplicável:
- 01 - Formação correspondente a direito adquirido no ano de referência
- 02 - Formação por direito adquirido nos 2 anos anteriores ao de referência
- 03 - Formação por antecipação da aquisição do direito
- 08 - Outra situação
|
| Avaliação |
Não |
Indicar a avaliação (opcional). |
| Tipo de Conta de Benefício |
Não |
Indicar a Conta de Benefício de formação (opcional) caso pretenda que a formação seja contabilizada a débito na conta de benefício. Deverá garantir previamente que a Conta de Benefício em questão esteja definida no contrato. |
Estas regras não se aplicam à importação do SAF-T de Contabilidade e do relatório de estado SEPA.
Importar SAF-T
Para cumprir com todas as obrigações declarativas e acelerar o processo de migração de dados, é possível importar os ficheiros SAF-T de contabilidade para o ROSE. Além de migrar estas informações, o Importador cria o plano de contas e gera o documento de abertura com os saldos indicados nas contas do SAF-T.
Assim, é possível automatizar os lançamentos contabilísticos, diminuir erros no registo de lançamentos e garantir uma integração completa dos documentos contabilisticamente relevantes.
Pré-requisitos
Para importar os ficheiros SAF-T de Contabilidade, deverá garantir os seguintes pré-requisitos:
- Criar uma entidade do tipo Colaborador. Esta entidade será posteriormente necessária no mapeamento das contas associadas aos colaboradores do ficheiro SAF-T;
- Criar um ativo na empresa onde pretende importar o ficheiro, uma vez que existem um conjunto de contas de Contabilidade que necessitam de um ativo criado para serem movimentadas;
- Garantir que o exercício referido no SAF-T de contabilidade está previamente criado no ROSE. Se, por exemplo, o ficheiro SAF-T for relativo ao exercício de 2020 , deverá previamente criar o exercício “2020” na aplicação;
- Verificar a validade da conta de caixa em Bancos | Contas Financeiras. Quando cria uma empresa no ROSE, é automaticamente criada uma conta de caixa em que a data inicial corresponde ao ano atual. Caso esteja a importar ficheiros de anos anteriores, deverá alterar a data indicada na área Controlo (campo Válido De) para o ano indicado no ficheiro. Caso não altere esta informação, o ficheiro não é importado;
- Garantir que o NIF indicado no ficheiro corresponde a uma das empresas da subscrição;
- Recomendamos que a empresa em causa não tenha mais movimentos (excetuando-se as prévias migrações de SAF-T utilizando o mesmo importador). Caso contrário, podem existir conflitos com os numeradores de diários que impedem a importação de movimentos;
- Garantir que estes ficheiros estão no encoding Windows-1252 antes de realizar qualquer importação (ver artigo).
Para importar ficheiros SAF-T, siga as seguintes etapas:
Etapa 1: Descarregar importador
- Efetuar todas as operações referidas na secção “Pré-requisitos”;
- Descarregar o importador aqui;
- Abrir o executável e autenticar-se no PRIMAVERA Identity Server;
- Dar um nome ao dispositivo (opcional);
- Clicar em Permitir para dar acesso à aplicação.
Etapa 2: Validar dados importados do ROSE
O importador irá carregar automaticamente todas as configurações criadas no ROSE para os separadores Plano de Contas, Diários e Entidades.
No separador Opções, deverá garantir que está selecionado o exercício pretendido, validar o diário de abertura a utilizar e o ativo financeiro definido por omissão para as contas do subtipo ativo.
Além disso, poderá também ignorar as entidades terceiras sem movimentos e mostrar apenas as contas de movimento.
Nota: O separador Sumário SAF-T não apresentará nesta fase nenhuma informação, uma vez que ainda não introduziu o ficheiro SAF-T.
Etapa 3: Carregar ficheiro SAF-T e classificar dados
Após validar todos os dados importados, deverá abrir o ficheiro SAF-T no importador e iniciar a classificação das contas que correspondem a caixas/bancos e entidades (Clientes, Fornecedores, Outros Devedores e Credores, Autoridades Públicas e Colaboradores). No ROSE, todas estas contas estão representadas numa só conta invés de estarem individualmente apresentadas no plano de contas.
A funcionalidade Classificador de Contas permite assim definir para cada conta o seu respetivo equivalente no ROSE:
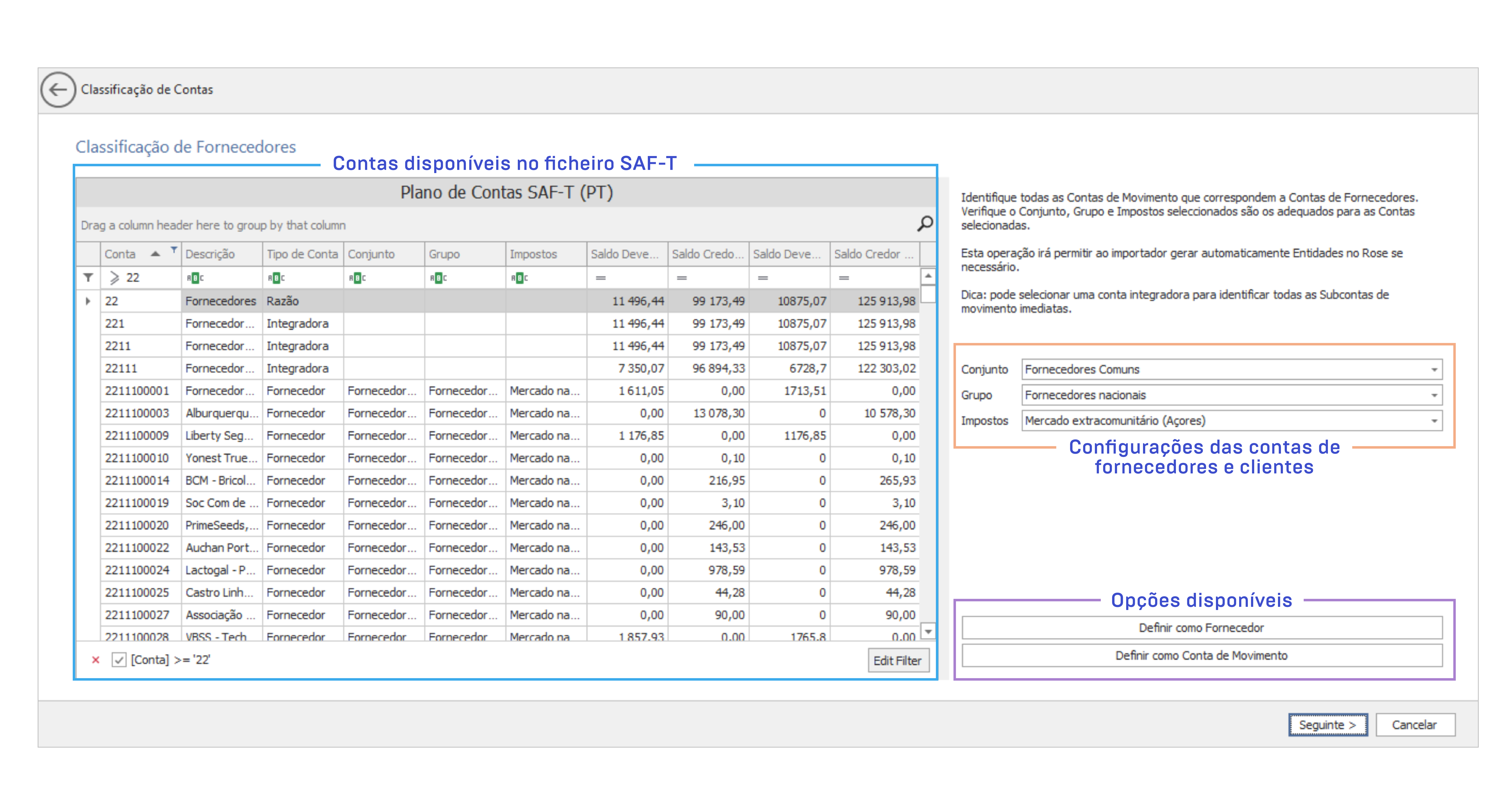
- Clicar em Abrir SAF-T PT;
- Selecionar o ficheiro pretendido;
- Clicar em Classificador de Contas para iniciar o mapeamento;
- Para cada conta de movimento apresentada na tabela relativa às Contas Bancárias e de Caixa, definir o tipo de conta (caixa ou bancária). Para tal, basta selecionar a conta e clicar numa das opções disponíveis:
- Definir como Conta Caixa;
- Definir como Conta Bancária;
- Reverter para Conta de Movimento: deverá selecionar esta opção quando se tratar de uma conta normal, ou seja, caso não seja nem de contas nem de bancos;
Nota: Ao definir uma conta integradora, todas as subcontas irão assumir o mesmo tipo de conta;
- Clicar em Seguinte;
- Identificar para cada conta de cliente da tabela a conta correspondente através das opções Definir como Cliente ou Definir como Conta de Movimento. Deverá validar sempre se o conjunto, grupo e o os Impostos são adequados ao(s) cliente(s);
- Clicar em Seguinte;
- Identificar para cada conta de fornecedor da tabela a conta correspondente através das opções Definir como Fornecedor ou Definir como Conta de Movimento. Deverá validar sempre se o conjunto, grupo e o os Impostos são adequados ao(s) fornecedor(s);
- Clicar em Seguinte;
- Na tabela relativa aos Outros Devedores e Credores, definir as contas de Outro Devedor, Outro Credor ou Conta de Movimento através das opções disponíveis no lado direito. Caso não seja associado o tipo de conta correto, não será possível importar o ficheiro;
- Associar cada linha da tabela a uma Autoridade Pública ou a um Colaborador através das opções disponíveis, consoante o aplicável;
- Clicar em Terminar.
Todas as entidades mapeadas são criadas no ROSE e irão assumir como número de entidade o NIF associado. Caso existam entidades sem NIF, serão criadas com o código da conta de contabilidade.
Etapa 4: Mapear Plano de Contas
- No separador Plano de Contas, selecionar uma conta da tabela “General Ledger”;
- O importador sugere automaticamente a conta equivalente. Caso seja a conta pretendida, clicar em Adicionar. Se não corresponder, deverá selecionar outra conta e só depois clicar em Adicionar.
Todas as contas mapeadas ficam assinaladas a verde na coluna “Estado” para identificar as que foram corretamente mapeadas. Contudo, durante todo o processo de mapeamento, nas contas integradoras esta coluna só fica preenchida quando terminar de mapear as subcontas associadas.
Nota: O ROSE não permite a importação de contas sem taxonomia. Caso pretenda criar uma conta para mapear com os existentes no ficheiro SAF-T, deverá criá-la antes de importar.
Etapa 5: Mapear contas dos Diários
- No separador Diários, selecionar uma conta da tabela “Journal”;
- O importador sugere automaticamente a conta equivalente. Caso seja a conta pretendida, clicar em Adicionar. Se não corresponder, deverá selecionar outra conta e só depois clicar em Adicionar;
- Na coluna “Estratégia de Numeração”, poderá clicar em Alterar para escolher outro tipo de numeração. Por exemplo, por vezes existem caracteres especiais (/) no campo “DOCARCHIVENUMBER” dos ficheiros SAF-T. Quando este cenário se verifica, deverá alterar a numeração para que a importação ocorra sem problemas;
Dica: Recomendamos que seja seleciona a opção Remunerar no ROSE.
Todas as contas mapeadas ficam assinaladas a verde na coluna “Estado” para identificar as que foram corretamente mapeadas. Contudo, durante todo o processo de mapeamento, nas contas integradoras esta coluna só fica preenchida quando terminar de mapear as subcontas associadas.
Nota: Caso pretenda criar um diário para mapear com os existentes no ficheiro SAF-T, deverá criá-lo antes de importar.
Etapa 6: Mapear contas das Entidades
Neste separador, deverá mapear as contas indicadas no classificador de dados como entidades, bem como mapear as entidades das tabelas de clientes e fornecedores do SAF-T com as entidades do ROSE. Para tal, o ecrã está dividido em 4 áreas:

Ou seja, deverá mapear as contas das tabelas “Contas associadas às Entidades do ficheiro SAF-T” e “Clientes e Fornecedores do ficheiro SAF-T” para a tabela “Entidades (ROSE)”. Ao selecionar uma conta das duas primeiras tabelas, o importador sugere automaticamente a conta equivalente da tabela “Entidades (ROSE)”. Caso seja a conta pretendida, clicar em Adicionar.
Na tabela “Entidades (ROSE)”, poderá ainda criar as entidades no ROSE ativando a opção Novo.
Etapa 7: Importar contas
Após mapear todas as contas, deverá clicar em Importar.
No separador Relatório de Operações, poderá acompanhar a importação e, em caso de erros, visualizar qual o tipo de erro.
Esta operação pode ser demorosa consoante o volume de informação a importar para o ROSE.
Caso tenha de fechar o importador, poderá guardar todo o trabalho em curso e, quando o voltar a utilizar, basta selecionar o respetivo ficheiro através da opção Abrir.
Importador Simplificado (RH)
Para agilizar a importação de dados para o ROSE Payroll, é possível importar num único ficheiro todas as informações relativas aos colaboradores e contratos.
De salientar que, caso preencha os dados relativos às Profissões e/ou Habilitações dos colaboradores, o sistema irá validar durante a importação se estas já existem. Caso não existam, o Rose cria-as no sistema e só depois é que importa os colaboradores e contratos.
Este ficheiro está totalmente personalizado para que possa preenchê-lo de forma simples e rápida através de instruções e validações, garantindo a correta introdução dos dados.
Colaboradores
| Coluna |
Obrigatório? |
Preenchimento |
| NIF Empresa |
Sim |
Indicar o NIF da empresa. |
| Código Colaborador |
Sim |
Indicar o código do colaborador. |
| Nome |
Sim |
Indicar o nome completo do colaborador. |
Dados Pessoais
| Coluna |
Obrigatório? |
Preenchimento |
| Dados Gerais |
| Nome Abreviado |
Sim |
Indicar o nome abreviado do colaborador. |
| NIF |
Sim |
Indicar o NIF do colaborador. |
| País |
Sim |
Indicar o País do colaborador. |
| Email |
|
Indicar o email do colaborador. |
| Telemóvel |
|
Indicar o número de telemóvel do colaborador. |
| Telefone |
|
Indicar o número de telefone do colaborador. |
| Género |
|
Indicar o género do colaborador:
- Indefinido;
- Feminino;
- Masculino.Se não preencher este campo, o ROSE irá assumir "Indefinido". |
| Data Nascimento |
Sim |
Indicar a data de nascimento. |
| Habilitação |
| Formação Académica |
|
Indicar o código da formação Académica do colaborador. |
| Instituição de Ensino |
|
Indicar a Instituição de Ensino de obtenção da Formação Académica. |
| Data de obtenção |
|
Indicar a data de obtenção da Formação Académica. |
| Morada |
| Rua |
|
Indicar a rua associada à morada do colaborador. |
| N.º Porta |
|
Indicar o n.º de porta associada à morada do colaborador. |
| Código Postal |
|
Indicar o código postal associado à morada do colaborador. |
| Localidade |
|
Indicar a localidade associada à morada do colaborador. |
| Documento Identificação |
| Tipo Documento |
Sim |
Indicar o tipo de documento de identificação do colaborador, que poderá ser:
- Identificação Nacional;
- Passaporte;
- Identificação estrangeira;
- Autorização de Residência. |
| N.º Identificação |
Sim |
Indicar o n.º de identificação associado ao tipo do documento escolhido no campo anterior. |
| Local de emissão |
|
Indicar o local de emissão do documento de identificação, caso exista. |
| Data de Emissão |
|
Indicar a data de emissão do documento de identificação, caso exista. |
| Data de Validade |
|
Indicar a data de validade do documento de identificação. |
| Admissão |
| Data Admissão |
Sim |
Indicar a data de admissão do colaborador. |
| Dias de Período Experimental |
|
Indicar os dias de período experimental do colaborador. Com base nestes dias, a aplicação determina o fim deste período. |
| Período inicial de Processamento |
Sim |
Indicar o 1.º período a ser processado no ROSE. Se não preencher este campo, o sistema assumirá o período da data de admissão |
| Ativar Contrato? |
Sim |
Escolher a opção aplicável:
- Sim: o sistema irá criar o contrato no estado Ativo e inicia o processamento de vencimento;
- Não.Se não preencher este campo, o sistema irá assumir a opção Não e o contrato é importado no estado Novo. Posteriormente, é necessário ativar o contrato para ser incluído no processamento salarial. |
| Estabelecimento |
|
Indicar o estabelecimento do contrato. Por predefinição, é sugerido o estabelecimento 01 e 02 e, por isso, deverá garantir que estes existem na aplicação. |
| Motivo de Admissão |
|
Indicar o motivo de admissão do colaborador. |
| Dados Profissionais |
| Código IRCT |
|
Indicar o Instrumento de regulamentação Coletiva de Trabalho ao qual pertence o colaborador (se aplicável). |
| Profissão |
Sim |
Indicar a profissão do colaborador. |
Categoria
(Deverá preencher a folha "Categorias" antes de introduzir esta informação) |
Sim |
Indicar a categoria do colaborador. Se esta categoria não existir no sistema, será criada. |
| Deduções |
| Membro dos órgãos sociais ou equivalente? |
|
Escolher a opção aplicável:
- Sim: o sistema irá assumir a configuração “MOE” como perfil de lançamento na contabilidade;
- Não: assumirá o perfil “PES”. |
| Regime Segurança Social |
|
Escolher o regime de Segurança Social afeto ao contrato. |
| NISS |
Apenas se estiver definido um Regime de Segurança Social. |
Indicar o NISS do colaborador. |
| Tem seguro de acidentes de trabalho? |
|
Escolher a opção aplicável:
- Sim: o sistema irá incluir a dedução (DS010) com o NISS indicado como n.º de subscritor. A forma de cálculo da dedução será Herança;
- Não. |
| Contribuição para o FCT e FGCT? |
|
Escolher a opção aplicável:
- Sim: o sistema irá incluir a dedução FCT (DS005) e a dedução FGCT (DS006). A forma de cálculo da dedução será Herança;
- Não. |
| Regime de Duração do Trabalho |
|
Indicar o regime de duração do trabalho aplicável:
- Tempo Completo: horário de 40h;
- Tempo Parcial: horário de 20h. |
| Valores Mensais |
| Vencimento |
|
Indicar o vencimento aplicável. Deverá ter em atenção que:
- se não preencher, o sistema não adiciona qualquer remuneração;
- se preencher, o sistema associa a remuneração “RS001” com configuração por Herança na quantidade e monetário no valor, sendo o vencimento assumido como valor da remuneração. |
| Diuturnidades |
|
Indicar a diuturnidade aplicável. Deverá ter em atenção que:
- Se não preencher, o sistema não adiciona qualquer remuneração;
- Se preencher, o sistema associa a remuneração “RS004”, com configuração por Herança na quantidade e monetário no valor, sendo a diuturnidade assumida como valor da remuneração. |
Formas de Pagamento
| Coluna |
Obrigatório? |
Preenchimento |
Principal
|
| Forma de Pagamento |
Sim |
Indicar a forma de pagamento aplicável:
- Transferência: assume no contrato a designação "SAL";
- Cheque: assume no contrato a designação "CHQ";
- Numerário: assume no contrato a designação "NUM". |
| IBAN |
Apenas se selecionar a opção Transferência na forma de pagamento |
Indicar o IBAN caso a forma de pagamento for Transferência. |
| SWIFT |
|
Indicar o SWIFT caso a forma de pagamento seja Transferência. |
| Subsídio Alimentação |
| Forma de pagamento do Subsídio Alimentação |
|
Escolher a opção pretendida:
- Valor diário: assume a remuneração RS011;
- Valor Espécie: assume a remuneração RS013;
- Cartão refeição: assume a remuneração RS014.
O cálculo da quantidade destas remunerações será definido por Herança.
Se não preencher, o sistema não irá associar qualquer remuneração de subsídio de alimentação. |
| Cartão Refeição |
|
Escolher a opção pretendida. Esta informação será guardada no contrato, na área Outras formas de pagamento. |
IBAN/Referência
Cartão Refeição |
|
Indicar o IBAN ou a Referência quando a forma de pagamento é por “Cartão Refeição”. Esta informação será guardada no contrato, na área Outras formas de pagamento.
O cartão de refeição “Sodexo” assume o valor no campo Referência e os restantes assumem no campo IBAN. |
Dados Fiscais
Ao importar os dados fiscais, o sistema cria um registo com o período inicial igual ao período da data de admissão. Se algum dos campos não for preenchido, o ROSE assumirá os valores predefinidos aquando da criação de um novo contrato.
| Coluna |
Obrigatório? |
Preenchimento |
Titular
|
| Domicílio Fiscal |
|
Indicar o domicílio fiscal do contrato aplicável. |
| Serviço de Finanças |
|
Indicar o código do Serviço das Finanças. |
| Estado Fiscal |
|
Indicar o estado fiscal aplicável. |
| Titulares de Rendimento |
|
Indicar se existe 1 ou 2 titulares de rendimentos. |
| N.º Dependentes |
|
Indicar o número de dependentes. |
| Dependentes c/ deficiência >= 60% |
|
Indicar o número de dependentes com deficiência maior ou igual a 60%. |
Titular com deficiência
>= 60%? |
|
Indicar se o colaborador é ou não portador de deficiência em grau igual ou superior a 60%. |
| Segundo Titular |
| Segundo titular c/ maioria dos rendimentos englobados? |
|
Indicar se o segundo titular detém ou não a maioria dos rendimentos englobados. |
| Segundo titular com deficiência >= 60%? |
|
Indicar se o segundo titular é ou não portador de deficiência em grau igual ou superior a 60%. |
Para todos os contratos importados é ROSE assume o tipo de rendimento como Rendimentos do trabalho dependente. Se existirem contratos com outro tipo de rendimento, deverá após a importação editá-los e alterar para o tipo de rendimento pretendido.
Plano Contratual
O plano contratual deverá conter a informação da etapa atual e de etapas posteriores para contratos a termo.
| Coluna |
Obrigatório? |
Preenchimento |
| Tipo de Contrato |
|
Indicar o tipo de contrato da etapa atual aplicável. |
| Data estimada de fim (Etapa atual) |
|
Indicar a data estimada de fim da etapa atual que só deverá ser preenchida se o tipo de contrato for a Termo Certo. Com esta data, o sistema determina a duração da etapa atual através da diferença entre a data final e a data de admissão.
A 1.ª etapa do contrato tem início na data de admissão. Esta data não deve ser preenchida para os tipos de contrato Permanente e Termo incerto. |
Férias, Subsídios de Férias e Natal
| Coluna |
Obrigatório? |
Preenchimento |
| Férias |
| Dias de férias de direito do ano |
|
Indicar os dias de férias de direito do ano para que o sistema criar um movimento inicial na conta de benefício com este valor a crédito da conta. |
| Dias de férias gozados |
|
Indicar os dias de férias já gozados no ano para que o sistema cria um movimento inicial na conta de benefício com este valor a débito da conta. |
| Subsídio de Férias |
| Forma de pagamento subsídio de férias |
|
Indicar a forma de pagamento do Subsídio de Férias aplicável:
- Por inteiro no mês de referência: assumirá a Conta Ben. CS002
- Em duodécimos: assumirá a Conta Ben. SFERIAS_DUOD
- Em duodécimos de 50%: assumirá a Conta Bem.SFERIAS_5050Se não preencher este campo, não será associada a conta de benefício. |
| Dias de sub. de férias de direito do ano |
|
Indicar os dias de Subsídio de Férias de direito do ano para que o sistema crie um movimento inicial na conta de benefício a crédito da conta. |
| Dias de sub. férias pagos |
|
Indicar os dias de Subsídio de férias já pagos no ano para que o sistema crie um movimento inicial na conta de benefício a débito da conta. |
| Subsídio de Natal |
| Forma de pagamento subsídio de Natal |
|
Indicar a forma de pagamento do Subsídio de Natal aplicável:
- Por inteiro no mês de referência: assumirá a Conta Ben. CS003
- Em duodécimos: assumirá a Conta Ben. SNATAL_DUOD
- Em duodécimos de 50%: assumirá a Conta Bem.SNATAL_5050Se não preencher este campo, não será associada a conta de benefício. |
| Dias de Natal de direito do ano |
|
Indicar os dias de Subsídio de Natal de direito no ano para que o sistema crie um movimento inicial na conta de benefício a crédito da conta. |
| Dias de sub. Natal Pagos |
|
Indicar os dias de Subsídio de Natal já pagos no ano para que o sistema crie um movimento inicial na conta de benefício a débito da conta. |
Condições importantes
- A conta de férias será sempre a "CS001", o momento de processamento e a fórmula serão do tipo "Não aplicável";
- Se preencher os campos relativos aos dias de férias de direito e/ou gozados e o período inicial for inferior ou superior à data de admissão, o sistema irá criar um movimento de saldo inicial na conta de benefício, assumindo a crédito os "Dias de férias de direito" e a débito os "Dias de férias gozados". Esta regra é aplicável também às contas de benefício de Sub. Férias e de Sub. Natal;
- O movimento inicial das contas de benefício só será lançado se o contrato estiver Ativo;
- Nas contas de benefício dos subsídios, o Momento de Processamento e a Fórmula de Débito são definidas com o tipo Herdado.
Outras Remunerações
Poderá importar até 3 das remunerações adicionais que podem corresponder a:
- Subsídio de Turno (RS005);
- Isenção de horário (RS006);
- Abono para Falhas (RS015);
- Comissões (RS016);
- Ajudas de custo pessoal – Nacional (RS021);
- Ajudas de custo pessoal - Estrangeiro (RS022);
- Ajudas de custo MOE – Nacional (RS023);
- Ajudas de custo MOE – Estrangeiro (RS024);
- Premio s/ Vencimento Bruto (RS040);
Deverá ter em atenção que:
- Se indicar uma remuneração mas não preencher o valor, o sistema assumirá o valor por Herança. Caso contrário, o assumirá o tipo Monetário e o valor indicado;
- A quantidade será ser sempre considerada com a forma de cálculo por Herança;
- Se selecionar remunerações do tipo “Ajudas de custo”, deverá rever o contrato e indicar de que forma é calculada a quantidade nestas remunerações, uma vez que por predefinição irá ser do tipo Herança à semelhança das restantes remunerações.
O Importador Simplificado não importa dados repetidos, ou seja, se por algum erro de configuração não for possível criar ou preencher determinada informação, poderá repetir a importação do ficheiro na totalidade já que não será importada informação que já existe no sistema.
Todas as colunas assinaladas a negrito no ficheiro Excel são de preenchimento obrigatório. Se não as preencher, não conseguirá importar o ficheiro.