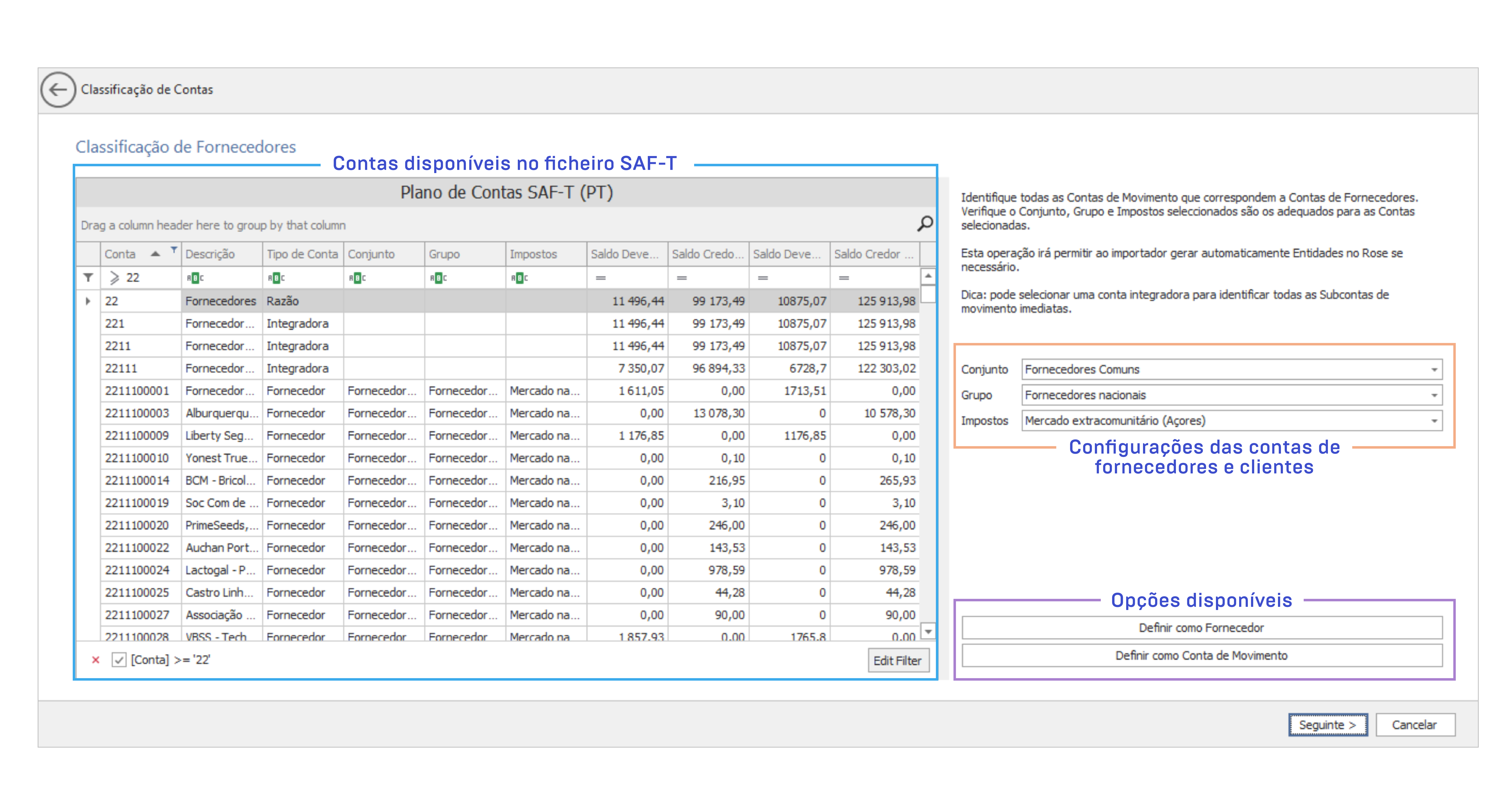Última alteração a 11/02/2022
No ROSE, é possível importar os registos de outras aplicações através de ficheiros excel. Contudo, antes de efetuar qualquer migração, deverá ler atentamente as instruções disponíveis.
Tipos de ficheiro
É possível efetuar cinco tipos de importações para o ROSE:
- Importação de dados mestre - importa todos os dados relativos aos artigos, clientes e fornecedores. De referir que deverá importar estes dados nos respetivos ficheiros;
- Importação de stock/inventário - importa todas as informações referentes ao stock e ao inventário;
- Importação dos documentos de contabilidade - esta migração divide-se em:
- Contas de Resultados: só deverá importar este tipo de contas se a migração não ocorrer no início do ano civil;
- Contas de Balanço: para migrar este tipo de contas deverá criar uma conta por cada pendente que existir e migrar como uma linha por cada conta/saldo. No caso das contas de stock não será necessário migrá-las uma vez que todo o inventário/stock é importado ao efetuar a respetiva migração;
- Importar SAF-T - através deste mecanismo, poderá importar os ficheiros SAF-T de contabilidade. O ROSE irá criar automaticamente o plano de contas e gerar o documento de abertura com os saldos indicados no SAF-T.
Importar ficheiros
É possível importar para o ROSE vários registos de outras aplicações através de ficheiros excel.
Antes de efetuar qualquer importação, deverá ler atentamente as instruções de preenchimento dos ficheiros e validar as informações que pretende alterar no grupo de clientes. Caso contrário, a informação importada será a predefinida e as alterações terão de ser realizadas manualmente. Por exemplo, quando definido o grupo de clientes como PVP4 e caso pretenda o PVP1, terá de efetuar as alterações manualmente.
Para importar ficheiros, siga os seguintes passos:
- Aceder ao menu Configurar Sistema | Importações de Ficheiros;
- Clicar no modelo pretendido ou selecionar o tipo de registo que pretende importar e clicar em Ver.
- Selecionar Descarregar ficheiro;
- Será apresentada uma janela pop-up onde deverá selecionar Save and Open para guardar e abrir o ficheiro;
- Seguir as instruções do ficheiro e preencher as diferentes colunas com os dados correspondentes;
- Gravar o ficheiro no formato CSV;
- Na mesma janela clicar em Selecionar;
- Localizar o ficheiro e clicar em Open;
- Por fim, clicar em Importar.
No final do processo, irá aparecer uma área intitulada Resumo de Importações onde poderá acompanhar o estado da importação. Quando concluída, será apresentada a data de importação que pode ou não conter mensagens com Detalhes de Importação. Para aceder aos detalhes, clicar no número de mensagens apresentadas.
De referir que a janela pop-up Detalhes de Importação apresenta as mensagens e/ou avisos organizados por várias secções/categorias. Após consultar toda a informação, deverá clicar em Fechar para voltar ao ecrã anterior.
Instruções de preenchimento
Para a correta importação de dados, é importante garantir que os ficheiros estão construídos de acordo com as seguintes regras:
- No ficheiro, estão disponíveis exemplos para auxiliar o preenchimento de cada coluna. Após analisá-los, deverá apagar todas as informações de exemplo presentes no ficheiro e só depois inserir os dados pretendidos;
- Em cada linha do excel, deverá preencher todas as colunas com a informação pretendida. Se apagar alguma coluna, o ficheiro não será corretamente importado;
- Não é possível utilizar os caracteres aspas e ponto e vírgula;
- Os valores numéricos devem ser separados por uma vírgula e não podem conter espaços ou outros caracteres numéricos;
- As datas devem seguir exatamente um dos seguintes formatos: dd/mm/yyyy, dd-mm-yyyy, yyyy/mm/dd ou yyyy-mm-dd;
- Deverá ter particular atenção às células que se iniciam com um 0. Esta definição poderá ser perdida na gravação do ficheiro;
- Deverá guardar o ficheiro Excel em formato .CSV.
Cada ficheiro de importação é constituído por diversas colunas. Para garantir o correto preenchimento dessas colunas, deverá seguir as seguintes instruções:
Documentos contabilísticos
| Coluna |
Obrigatório? |
Preenchimento |
| DocId |
Sim |
Inserir um identificador único que descreve uma transação master/detial. |
| Reference |
|
Inserir o tipo de documento (por exemplo, Documento Externo). |
| Company |
Sim |
Indicar a empresa. |
| JournalType |
Sim |
Inserir o diário do movimento. Deverá validar esta informação na lista de diários da empresa. |
| Currency |
|
Indicar a moeda em que os valores estão inscritos. |
| MainParty |
Sim |
Inserir a entidade atribuída ao documento. Deverá validar o código na lista de entidades do ROSE. |
| DocumentDate |
Sim |
Indicar a data do documento. |
| PostingDate |
Sim |
Indicar a data do lançamento. |
| FinancialYear |
|
A informação desta coluna é determinada pela data de lançamento. Corresponde ao exercício. |
| FinancialPeriod |
|
A informação desta coluna é determinada pela data de lançamento, exceto nos períodos especiais (0, 14, 15, etc). |
| GLAccountKey |
Sim |
Inserir a conta do plano de contas. Deverá validar a conta na lista de contas do plano de contas associado à empresa. |
| OverrideDocumentParty |
Sim |
Indica se a entidade da linha difere da entidade do documento (coluna "MainParty") e, neste caso, deverá introduzir o valor 1. |
| PartyKey |
É apenas obrigatório se preencher a coluna "OverrideDocumentParty" |
Inserir a entidade. |
| DebitValue |
É apenas obrigatório se na coluna "CreditValue" indicar 0. |
Inserir o valor a débito. |
| CreditValue |
É apenas obrigatório se na coluna "DebitValue" indicar 0. |
Inserir o valor a crédito. |
| DueDate |
|
Inserir a data de vencimento para as contas que irão gerar pendentes. |
| ExemptionReasonCode |
É apenas obrigatório se na coluna "TaxTypeCode" indicar 0. |
Inserir o código de isenção. Deverá obrigatoriamente preencher esta informação caso o código de imposto seja isento. |
| TaxTypeCode |
|
Inserir o código de imposto. Devera verificá-lo na lista de impostos do ROSE. |
| CashFlowItem |
É apenas obrigatório se o tipo de subconta da "GLAccountKey" for do tipo caixa ou bancos. |
Inserir o fluxo de caixa. Deverá obrigatoriamente preencher esta informação nas contas cujo subtipo é caixa/banco. |
| PaymentMethod |
É apenas obrigatório se o tipo de subconta da "GLAccountKey" for do tipo caixa ou bancos. |
Inserir o meio de pagamento. Deverá obrigatoriamente preencher esta informação nas contas cujo subtipo é caixa/banco e geridas por pendentes. |
| FinancialAccount |
É apenas obrigatório se o tipo de subconta da "GLAccountKey" for do tipo caixa ou bancos, exceto se esta subconta apenas tiver uma conta financeira. |
Indicar a conta de caixa/bancos. |
| PaymentReference |
|
Indicar a referência de pagamento. Poderá inserir nesta coluna, por exemplo, o n.º de cheque. |
Histórico do Ativo
| Coluna |
Obrigatório? |
Preenchimento |
| Company |
Sim |
Indicar a abreviatura da empresa à qual pertencem os ativos. Deverá validar a abreviatura da empresa criada no ROSE. |
| DepArea |
Sim |
Indicar a área de depreciação. Não deverá omitir os zeros colocados à esquerda e validar as áreas de depreciação já criadas no ROSE. |
| AssetKey |
Sim |
Inserir o código do ativo. |
| AcquisitionCost |
Sim |
Inserir o valor de aquisição do ativo. |
| Depreciation |
Sim |
Inserir o valor da depreciação acumulada. |
| ValueAdjustment |
Sim |
Inserir o valor em imparidades (acumulado). |
Nota: Após importar o histórico do ativo, será criada uma entrada de diário por área de depreciação.
Ativos
| Coluna |
Obrigatório? |
Preenchimento |
| AssetKey |
Sim |
Inserir o código do ativo sem espaços nem caracteres especiais. Os únicos caracteres especiais válidos são a linha baixa (_) e o travessão (-). |
| Description |
Sim |
Inserir a descrição do ativo. |
| Company |
Sim |
Indicar a abreviatura da empresa à qual pertencem os ativos. Deverá validar a abreviatura da empresa criada no ROSE. |
| GroupAsset |
|
Indicar se o ativo é único (FALSE) ou se corresponde a um conjunto homogéneo (TRUE). |
| ActualQuantity |
|
Indicar a quantidade atual de ativos. Se indicou False na coluna "GroupAsset", deverá inserir o valor 1. |
| SerialNumber |
|
Inserir o n.º de série do ativo. Esta célula só deve ser preenchida se na coluna "GroupAsset" foi indicado FALSE. |
| InventoryNumber |
|
Definir o número de inventário. Esta célula só deve ser preenchida se na coluna "GroupAsset" foi indicado FALSE. |
| PutInServiceDate |
|
Inserir a data de colocação ao serviço (corresponde ao início da depreciação). |
| Class |
Sim |
Inserir a classe do ativo. Deverá validar com as classes disponíveis no ROSE. |
| ScrapValue |
|
Definir o valor de sucata ou residual. |
Inventário
| Coluna |
Obrigatório? |
Preenchimento |
| ItemKey |
Sim |
Inserir o código do artigo sem espaços nem caracteres especiais. Os únicos caracteres especiais válidos são a linha baixa (_) e o travessão (-). |
| Description |
Sim |
Inserir a descrição do artigo. |
| Type |
|
Inserir o tipo de artigo: P para Produto e S para Serviço. |
| Unit |
Sim |
Inserir a unidade. Deverá utilizar os códigos de unidade disponíveis no ROSE. |
| Barcode |
|
Inserir o código de barras do artigo. |
| DefaultWarehouse |
Sim |
Inserir o armazém predefinido. Deverá validar que o armazém existe na lista de armazéns do ROSE. |
| Stock |
|
Inserir a quantidade em stock. |
| UnitPrice |
|
Inserir o preço unitário do artigo. |
| PriceList |
|
Inserir a lista de preços. Deverá validar a lista de preços existente no ROSE. |
| ItemTaxSchemaPurchase |
|
Inserir o código do imposto do artigo para as compras. Deverá validar os códigos do imposto do artigo disponíveis no ROSE. |
| ItemTaxSchemaSales |
|
Inserir o código do imposto do artigo para as vendas. Deverá validar os códigos do imposto do artigo disponíveis no ROSE. |
| ItemSet |
|
Indicar o conjunto a que o artigo pertence. |
| ItemAccoutType |
|
Definir o tipo de conta do artigo. Deverá validar com os tipos de conta do artigo disponíveis no ROSE. |
| Purchase |
|
Introduzir o valor 1 caso se trate de um artigo de compras. Caso não seja, introduzir 0. |
| Sale |
|
Introduzir o valor 1 caso se trate de um artigo de vendas. Caso não seja, introduzir 0. |
| ComplementaryDescription |
|
Introduzir uma descrição adicional do artigo. |
Fornecedores
| Coluna |
Obrigatório? |
Preenchimento |
| PartyKey |
Sim |
Inserir o código do fornecedor sem espaços nem caracteres especiais. Os únicos caracteres especiais válidos são a linha baixa (_) e o travessão (-). |
| CompanyTaxID |
|
Inserir o NIF do fornecedor. |
| Name |
Sim |
Inserir o nome do fornecedor. |
| Search Team |
|
Inserir o termo de pesquisa da entidade. |
| Group |
Sim |
Inserir qual o tipo de grupo aplicável:
1-Grupo de entidades nacionais
2-Grupo de entidades intracomunitários |
| Payment Method |
Sim |
Inserir método de pagamento aplicável à entidade. |
| Tax Schema |
Sim |
Indicar os impostos de acordo com o espaço fiscal. |
| Withholding Tax Schema |
|
Indicar as retenções aplicáveis. |
| Culture |
|
Inserir a cultura aplicável ao fornecedor, por exemplo: PT-PT. |
| Payment Term |
Sim |
Inserir a condição de pagamento aplicável. |
| Discount |
|
Introduzir o desconto aplicável ao fornecedor. Se não existir, inserir 0. |
| Delivery Mode |
|
Indicar o modo de transporte do fornecedor. |
| Sales Person |
|
Indicar o vendedor aplicável. |
| Price List |
|
Indicar a lista de preços aplicável. |
| StreetName |
|
Inserir a rua/avenida/travessa do fornecedor. |
| BuildingNumber |
|
Inserir o n.º da porta (máximo 10 caracteres). |
| CityName |
|
Inserir a cidade do fornecedor. |
| PostalZone |
|
Inserir o código postal no formato MMMM-NNN. |
| Country |
|
Inserir o país do fornecedor. Deverá validar a existência da abreviatura do país no ROSE. |
| Telephone |
|
Inserir o contacto telefónico do fornecedor. |
| TeleFax |
|
Inserir o n.º de fax do fornecedor. |
| ElectronicMail |
|
Inserir o email do fornecedor. |
| WebsiteURL |
|
Inserir o site da empresa do fornecedor. |
Clientes
| Coluna |
Obrigatório? |
Preenchimento |
| PartyKey |
Sim |
Inserir o código do cliente sem espaços nem caracteres especiais. Os únicos caracteres especiais válidos são a linha baixa (_) e o travessão (-). |
| CompanyTaxID |
|
Inserir o NIF do cliente. |
| Name |
Sim |
Inserir o nome do cliente. |
| Search Term |
|
Inserir o termo de pesquisa da entidade. |
| Group |
Sim |
Inserir o tipo de grupo aplicável de acordo com as configurações definidas em Configurar Vendas | Grupos de Clientes. Por exemplo, "01" para clientes finais ou "02" para revendedores. |
| Payment Method |
Sim |
Inserir método de pagamento aplicável à entidade. |
| Tax Schema |
Sim |
Indicar os impostos de acordo com o espaço fiscal. |
| Withholding Tax Schema |
|
Indicar as retenções aplicáveis. |
| Culture |
|
Inserir a cultura aplicável, por exemplo: PT-PT. |
| Payment Term |
Sim |
Inserir a condição de pagamento. |
| Discount |
|
Introduzir o desconto aplicável ao fornecedor. Se não existir, inserir 0. |
| Delivery Mode |
|
Indicar o modo de transporte do fornecedor. |
| Sales Person |
|
Indicar o vendedor. |
| Price List |
|
Definir a lista de preços aplicável. |
| StreetName |
|
Indicar a rua/avenida/travessa do cliente. |
| BuildingNumber |
|
Inserir o n.º da porta (máximo 10 caracteres). |
| CityName |
|
Indicar a cidade do cliente. |
| PostalZone |
|
Inserir o código postal no formato MMMM-NNN; |
| Country |
Sim |
Inserir o país do cliente. Deverá validar a existência da abreviatura do país no ROSE. |
| Telephone |
|
Inserir o contacto telefónico do cliente. |
| TeleFax |
|
Inserir o n.º de fax do cliente. |
| ElectronicMail |
|
Inserir o email do cliente. |
| WebsiteURL |
|
Inserir o site da empresa do cliente. |
Artigos
| Coluna |
Obrigatório? |
Preenchimento |
| ItemKey |
Sim |
Inserir o código do artigo sem espaços nem caracteres especiais. Os únicos caracteres especiais válidos são a linha baixa (_) e o travessão (-).
Nota: Não são importados artigos com movimentos. Se não existir um artigo com o código indicado, este será criado. |
| Description |
Sim |
Inserir a descrição do artigo. |
| Type |
|
Introduzir o tipo de artigo: P para Produto e S para Serviço. |
| Unit |
Sim |
Definir a unidade. Deverá utilizar os códigos de unidade disponíveis no ROSE. |
| Barcode |
|
Inserir o código de barras do artigo. |
| DefaultWarehouse |
Sim |
Definir o armazém predefinido. |
| UnitPrice |
|
Inserir o preço unitário do artigo. |
| PriceList |
|
Definir a lista de preços. Deverá verificar as listas de preços definidas no ROSE. |
| ItemTaxSchemaPurchase |
|
Inserir o código do imposto do artigo para as compras. Deverá validar os códigos do imposto do artigo disponíveis no ROSE. |
| ItemTaxSchemaSales |
|
Inserir o código do imposto do artigo para as vendas. Deverá validar os códigos do imposto do artigo disponíveis no ROSE. |
| ItemSet |
Sim |
Indicar o conjunto a que o artigo pertence. |
| ItemAccoutType |
Sim |
Definir o tipo de conta do artigo. Deverá validar com os tipos de conta do artigo disponíveis no ROSE. |
| Purchase |
|
Introduzir o valor 1 caso se trate de um artigo de compras. Caso não seja, introduzir 0. |
| Sale |
|
Introduzir o valor 1 caso se trate de um artigo de vendas. Caso não seja, introduzir 0. |
| ComplementaryDescription |
|
Introduzir uma descrição adicional do artigo. |
Relatório do estado SEPA
Deverá importar o ficheiro SEPA emitido pelo seu banco. Para conhecer todas as especificações deste ficheiro, sugere-se a consulta da documentação de ajuda disponibilizada pelo Banco de Portugal.
Estas regras não se aplicam à importação do SAF-T de Contabilidade e do relatório de estado SEPA.
Importar SAF-T
Para cumprir com todas as obrigações declarativas e acelerar o processo de migração de dados, é possível importar os ficheiros SAF-T de contabilidade para o ROSE. Além de migrar estas informações, o Importador cria o plano de contas e gera o documento de abertura com os saldos indicados nas contas do SAF-T.
Assim, é possível automatizar os lançamentos contabilísticos, diminuir erros no registo de lançamentos e garantir uma integração completa dos documentos contabilisticamente relevantes.
Pré-requisitos
Para importar os ficheiros SAF-T de Contabilidade, deverá garantir os seguintes pré-requisitos:
- Criar uma entidade do tipo Colaborador. Esta entidade será posteriormente necessária no mapeamento das contas associadas aos colaboradores do ficheiro SAF-T;
- Criar um ativo na empresa onde pretende importar o ficheiro, uma vez que existem um conjunto de contas de Contabilidade que necessitam de um ativo criado para serem movimentadas;
- Garantir que o exercício referido no SAF-T de contabilidade está previamente criado no ROSE. Se, por exemplo, o ficheiro SAF-T for relativo ao exercício de 2020 , deverá previamente criar o exercício “2020” na aplicação;
- Verificar a validade da conta de caixa em Bancos | Contas Financeiras. Quando cria uma empresa no ROSE, é automaticamente criada uma conta de caixa em que a data inicial corresponde ao ano atual. Caso esteja a importar ficheiros de anos anteriores, deverá alterar a data indicada na área Controlo (campo Válido De) para o ano indicado no ficheiro. Caso não altere esta informação, o ficheiro não é importado;
- Garantir que o NIF indicado no ficheiro corresponde a uma das empresas da subscrição;
- Recomendamos que a empresa em causa não tenha mais movimentos (excetuando-se as prévias migrações de SAF-T utilizando o mesmo importador). Caso contrário, podem existir conflitos com os numeradores de diários que impedem a importação de movimentos.
Para importar ficheiros SAF-T, siga as seguintes etapas:
Etapa 1: Descarregar importador
- Efetuar todas as operações referidas na secção “Pré-requisitos”;
- Descarregar o importador aqui;
- Abrir o executável e autenticar-se no PRIMAVERA Identity Server;
- Dar um nome ao dispositivo (opcional);
- Clicar em Permitir para dar acesso à aplicação.
Etapa 2: Validar dados importados do ROSE
O importador irá carregar automaticamente todas as configurações criadas no ROSE para os separadores Plano de Contas, Diários e Entidades.
No separador Opções, deverá garantir que está selecionado o exercício pretendido, validar o diário de abertura a utilizar e o ativo financeiro definido por omissão para as contas do subtipo ativo.
Além disso, poderá também ignorar as entidades terceiras sem movimentos e mostrar apenas as contas de movimento.
Nota: O separador Sumário SAF-T não apresentará nesta fase nenhuma informação, uma vez que ainda não introduziu o ficheiro SAF-T.
Etapa 3: Carregar ficheiro SAF-T e classificar dados
Após validar todos os dados importados, deverá abrir o ficheiro SAF-T no importador e iniciar a classificação das contas que correspondem a caixas/bancos e entidades (Clientes, Fornecedores, Outros Devedores e Credores, Autoridades Públicas e Colaboradores). No ROSE, todas estas contas estão representadas numa só conta invés de estarem individualmente apresentadas no plano de contas.
A funcionalidade Classificador de Contas permite assim definir para cada conta o seu respetivo equivalente no ROSE:
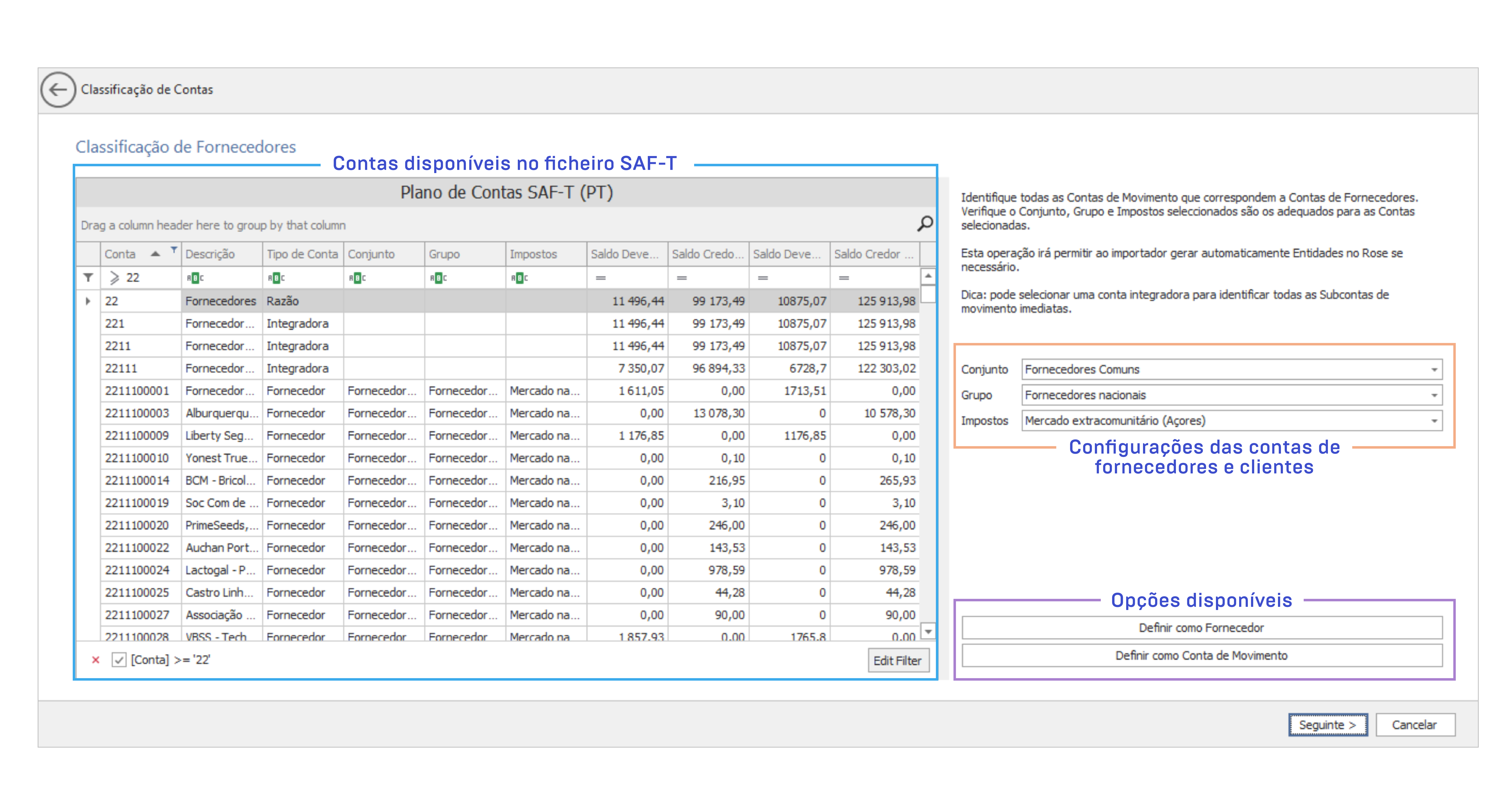
- Clicar em Abrir SAF-T PT;
- Selecionar o ficheiro pretendido;
- Clicar em Classificador de Contas para iniciar o mapeamento;
- Para cada conta de movimento apresentada na tabela relativa às Contas Bancárias e de Caixa, definir o tipo de conta (caixa ou bancária). Para tal, basta selecionar a conta e clicar numa das opções disponíveis:
- Definir como Conta Caixa;
- Definir como Conta Bancária;
- Reverter para Conta de Movimento: deverá selecionar esta opção quando se tratar de uma conta normal, ou seja, caso não seja nem de contas nem de bancos;
Nota: Ao definir uma conta integradora, todas as subcontas irão assumir o mesmo tipo de conta;
- Clicar em Seguinte;
- Identificar para cada conta de cliente da tabela a conta correspondente através das opções Definir como Cliente ou Definir como Conta de Movimento. Deverá validar sempre se o conjunto, grupo e o os Impostos são adequados ao(s) cliente(s);
- Clicar em Seguinte;
- Identificar para cada conta de fornecedor da tabela a conta correspondente através das opções Definir como Fornecedor ou Definir como Conta de Movimento. Deverá validar sempre se o conjunto, grupo e o os Impostos são adequados ao(s) fornecedor(s);
- Clicar em Seguinte;
- Na tabela relativa aos Outros Devedores e Credores, definir as contas de Outro Devedor, Outro Credor ou Conta de Movimento através das opções disponíveis no lado direito. Caso não seja associado o tipo de conta correto, não será possível importar o ficheiro;
- Associar cada linha da tabela a uma Autoridade Pública ou a um Colaborador através das opções disponíveis, consoante o aplicável;
- Clicar em Terminar.
Todas as entidades mapeadas são criadas no ROSE e irão assumir como número de entidade o NIF associado. Caso existam entidades sem NIF, serão criadas com o código da conta de contabilidade.
Etapa 4: Mapear Plano de Contas
- No separador Plano de Contas, selecionar uma conta da tabela “General Ledger”;
- O importador sugere automaticamente a conta equivalente. Caso seja a conta pretendida, clicar em Adicionar. Se não corresponder, deverá selecionar outra conta e só depois clicar em Adicionar.
Todas as contas mapeadas ficam assinaladas a verde na coluna “Estado” para identificar as que foram corretamente mapeadas. Contudo, durante todo o processo de mapeamento, nas contas integradoras esta coluna só fica preenchida quando terminar de mapear as subcontas associadas.
Nota: O ROSE não permite a importação de contas sem taxonomia. Caso pretenda criar uma conta para mapear com os existentes no ficheiro SAF-T, deverá criá-la antes de importar.
Etapa 5: Mapear contas dos Diários
- No separador Diários, selecionar uma conta da tabela “Journal”;
- O importador sugere automaticamente a conta equivalente. Caso seja a conta pretendida, clicar em Adicionar. Se não corresponder, deverá selecionar outra conta e só depois clicar em Adicionar;
- Na coluna “Estratégia de Numeração”, poderá clicar em Alterar para escolher outro tipo de numeração. Por exemplo, por vezes existem caracteres especiais (/) no campo “DOCARCHIVENUMBER” dos ficheiros SAF-T. Quando este cenário se verifica, deverá alterar a numeração para que a importação ocorra sem problemas;
Dica: Recomendamos que seja seleciona a opção Remunerar no ROSE.
Todas as contas mapeadas ficam assinaladas a verde na coluna “Estado” para identificar as que foram corretamente mapeadas. Contudo, durante todo o processo de mapeamento, nas contas integradoras esta coluna só fica preenchida quando terminar de mapear as subcontas associadas.
Nota: Caso pretenda criar um diário para mapear com os existentes no ficheiro SAF-T, deverá criá-lo antes de importar.
Etapa 6: Mapear contas das Entidades
Neste separador, deverá mapear as contas indicadas no classificador de dados como entidades, bem como mapear as entidades das tabelas de clientes e fornecedores do SAF-T com as entidades do ROSE. Para tal, o ecrã está dividido em 4 áreas:

Ou seja, deverá mapear as contas das tabelas “Contas associadas às Entidades do ficheiro SAF-T” e “Clientes e Fornecedores do ficheiro SAF-T” para a tabela “Entidades (ROSE)”. Ao selecionar uma conta das duas primeiras tabelas, o importador sugere automaticamente a conta equivalente da tabela “Entidades (ROSE)”. Caso seja a conta pretendida, clicar em Adicionar.
Na tabela “Entidades (ROSE)”, poderá ainda criar as entidades no ROSE ativando a opção Novo.
Etapa 7: Importar contas
Após mapear todas as contas, deverá clicar em Importar.
No separador Relatório de Operações, poderá acompanhar a importação e, em caso de erros, visualizar qual o tipo de erro.
Esta operação pode ser demorosa consoante o volume de informação a importar para o ROSE.
Caso tenha de fechar o importador, poderá guardar todo o trabalho em curso e, quando o voltar a utilizar, basta selecionar o respetivo ficheiro através da opção Abrir.
Guardar ou partilhar este artigo
Obrigado pelo seu voto.
Faça login para deixar a sua opinião.
Obrigado pelo seu feedback. Iremos analisá-lo para continuarmos a melhorar!