¿Cómo usar la aplicación Pagos Electrónicos?
La plataforma de Pagos Electrónicos del ERP permite asignar un enlace a cada factura, para que el cliente realice su pago a través de un medio de pago electrónico. Se puede pagar a través de la navegación en un portal (método de pago vía página de pago), referencias multibanco/payshop o transferencia bancaria. El acceso a esta plataforma supone la existencia de una cuenta en uno de los siguientes proveedores de servicios: El pago por transferencia bancaria no exige ninguno proveedor, una vez que todo el circuito de comprobación deberá ser realizado manualmente a través de la comprobación del comprobante de pago. A pesar de esta característica, este método está totalmente integrado en la mecánica de pagos electrónicos de la plataforma. En el ERP, el acceso a esta plataforma está exenta de costes. Los costes existentes serán los costes asociados a la cuenta de los proveedores de servicios indicados. La suscripción del servicio de pagos electrónicos es realizada a través de la AppStore de la v10, presente en el menú General | Apps del producto. Deberá añadir la app Payment Gateway a la suscripción. Alternativamente, se puede acceder a la AppStore y añadir la app a la suscripción. LusoPay solicita una dirección de Callback para la activación del servicio. Para efectuar este procedimiento, deberá entrar en contacto con Lusopay, indicando que es cliente del ERP y suministrar la referida dirección. La dirección de Callback es creado de la siguiente forma: Deberá sustituir los campos Subscription y Suffix por la información de su suscripción. Para obtener esta información, deberá acceder a la pantalla de licencia en el Administrador en Sistema | Licencia | Gestor de Licencia. En este ejemplo, la dirección de Callback sería: https://pgw.primaverabss.com/provider-ptlusopay/ps/api/10003/10003-0007/PaymentProvider/ExecuteServerNotification?ent=«entidade»&ref=«referencia»&valor=«valor»&dpagamento=«datapagamento»&desc=«descricao» Nota: Esta dirección no es un enlace de acceso. Se trata de un URI tecnológico para que los servicios de LusoPay puedan comunicar con Payments Gateway. Después de la suscripción de esta app, es necesario configurar la plataforma y asociar los medios de pago indicados a los movimientos bancarios. Para configurar la aplicación Pagos Electrónicos, deben seguirse los siguientes pasos: Después de configurar los medios de pago disponibles en la empresa, es posible asociarlos a los movimientos bancarios en el ERP a través de la opción Finanzas | Cajas y Bancos | Recursos | Tablas | Movimientos Bancarios. La ventana de movimientos bancarios, ya disponible en el ERP, permite asociar un medio de pago electrónico a un movimiento bancario ya existente o crear un nuevo movimiento bancario para esta finalidad. Se puede tener dos tipos de pago electrónico: La generación de pagos electrónicos depende del proceso de emisión de documentos de venta del tipo Financiero (facturas) y del tipo Pedido. El cliente podrá, decidir cual el tipo de documento que generará el pago electrónico según su proceso de negocio y no es posible tener dos tipos de documento en el mismo flujo. O sea, si generas pagos electrónicos en los documentos de pedido, el documento de factura resultante del pedido ya no podrá generar pagos electrónicos y viceversa. Relativamente al momento o documento que genera pagos electrónicos, esta es una decisión del cliente, que considerará el momento en que efectúa el movimiento de stock. Por ejemplo, en ventas online, es normal que el pago sea realizado antes del envío de la mercancía. En este sentido, es común usar los documentos de pedido para generar pagos electrónicos para que los clientes, después de confirmar el pedido, puedan realizar el pago. Si se trata de una facturación de servicios, ya podrá ser mejor generar pagos electrónicos solo en el documento de factura. Flujo Para la correcta emisión de documentos, es necesario configurarlos para generar pagos electrónicos y activar modos de pago para que sean usados para el respectivo pago. A continuación, se presenta el flujo de operaciones que deberás seguir para emitir documentos: Después de estas configuraciones, ya podrás empezar a emitir documentos con pagos electrónicos. Para ello, basta con emitir una factura o pedido en que es indicado el movimiento bancario configurado con el pago electrónico. Cabe referir que, en esta fase, son validados los intervalos de valor y la moneda definidos en la configuración y, si ninguno está cuadrado en esta factura o pedido, el documento será generado sin el pago electrónico después de la notificación y confirmación del usuario. Al imprimir o enviar el documento, el enlace de pago será impreso y podrá ser usado para finalizar el pago. El pago electrónico será generado en el momento de la impresión y, a continuación, impreso en el documento. ECHO comprueba los pagos emitidos diariamente y crea automáticamente el documento de liquidación para los documentos de venta configurados para ello. Esta configuración puede ser efectuada a través de la opción Liquidar automáticamente, con el asistente ECHO, disponible en la pestaña Cuentas Corrientes del menú Marketing&Ventas | Ventas | Recursos | Tablas | Documentos de venta. Después de generar facturas con pagos electrónicos, la V10 ofrece un mecanismo de gestión de pagos pendientes a través del monitor de pagos electrónicos disponible en Marketing&Ventas | Pagos y Cobros | Monitor Pag. Electrónicos. En este monitor, se puede visualizar el estado de todos los pagos electrónicos creados y actualizar manualmente su estado a través de enlace a la gateway de pagos. Además, se puede realizar un conjunto de otras operaciones, como: En este monitor, se puede realizar drill down para todos los documentos relevantes y relacionados con el pago a partir de esta ventana: También se puede efectuar la liquidación de los pagos de transferencia bancaria por IBAN (lo que supone la comprobación manual de comprobantes por parte del operador) y liquidar cualquier documento cuyo pago online haya sido comprobado por el sistema. A pesar de estas posibilidades, cualquier pago pendiente podrá ser liquidado manualmente en las operaciones sobre cuentas corrientes. En estos casos, se envía un aviso para alertar el operador para el intento de liquidación de un pago electrónico no comprobado. Este monitor permite detectar incoherencias, como por ejemplo, pagos repetidos de una determinada referencia a través de la aplicación de un filtro de incoherencias en los pagos. También se podrán detectar las incoherencias a través del color de la línea. Si la línea tiene el color rojo, esto significa que este documento tiene incoherencias relacionadas con los pagos. En el detalle de la línea, o sea, en la tabla inferior es posible identificar diferencias entre el valor del pago y del valor efectivamente pagado y a través de drill down se podrá obtener el detalle de los movimientos que resultan en el valor pagado. Esta tabla de detalle también presenta información relevante sobre los métodos de pago generados y las respectivas fechas límite de pago. Además de los filtros disponibles en la pestaña Restricciones, es posible aplicar filtros sobre cualquiera de los campos disponibles en la tabla. El asistente ECHO ejecuta diariamente una rutina para comprobar si un determinado pago ha sido o no realizado. Así, es posible asegurar un seguimiento riguroso de la concretización de los pagos. Sin embargo, también es posible comprobar manualmente los pagos, bien como comprobar un pago específico presente en un documento. Para ello, deben seguirse los siguientes pasos: Comprobar pagos manualmente Validar pago específicoProveedores disponibles
Suscripción
Información sobre la suscripción Lusopay

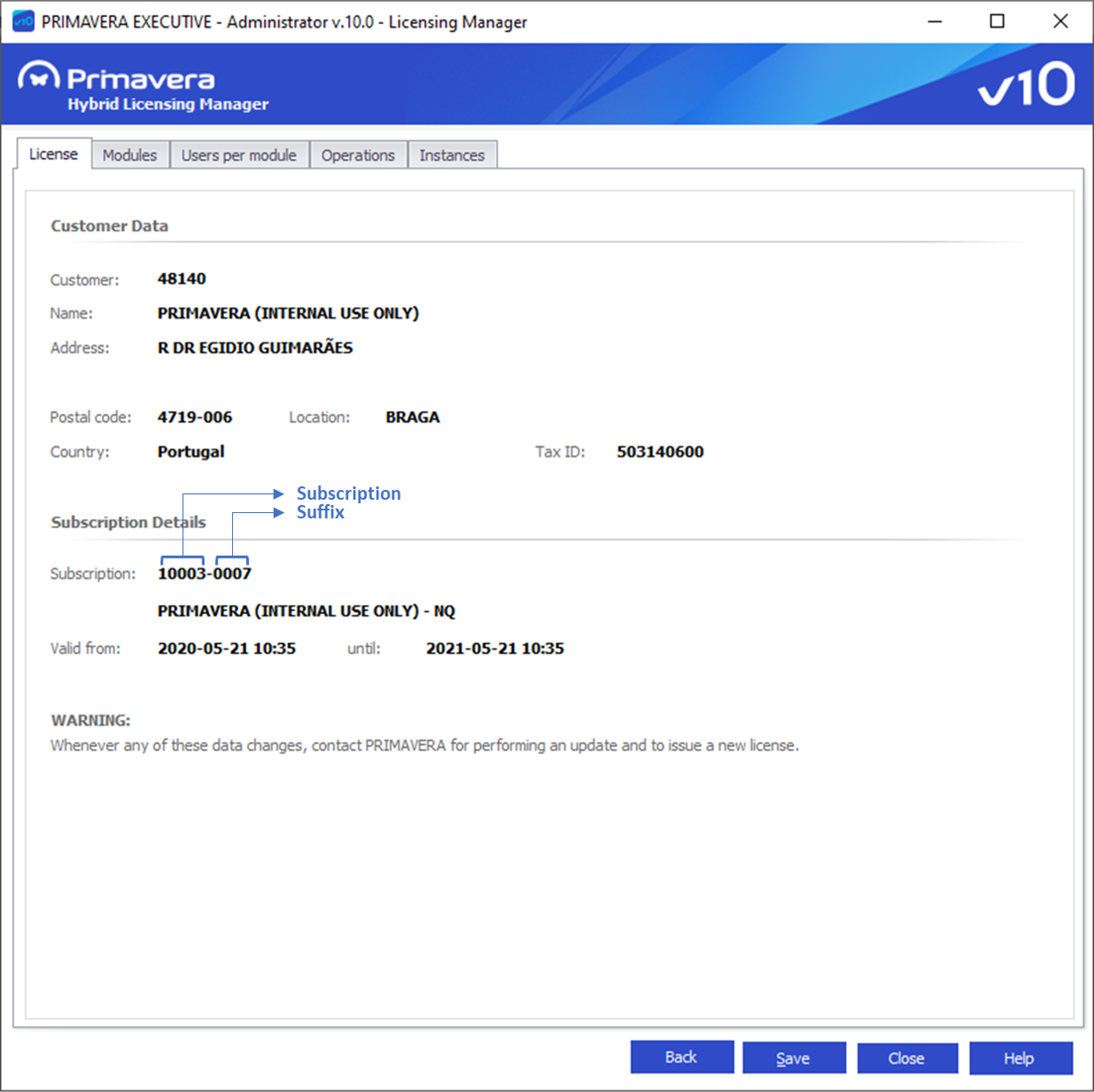
Configuración
Etapa 1: Configurar app
Etapa 2: Asociar medios de pago a los movimientos bancarios
Emisión de documentos
1. Configurar documentos de venta para generar pagos electrónicos
2. Configurar Modos de Pago
3. Emitir documentos de venta con generación de pago electrónico
Servicio ECHO
Gestión de Pagos
Hacer drill down
Liquidar pagos y documentos
Detectar incoherencias
Validar pagos