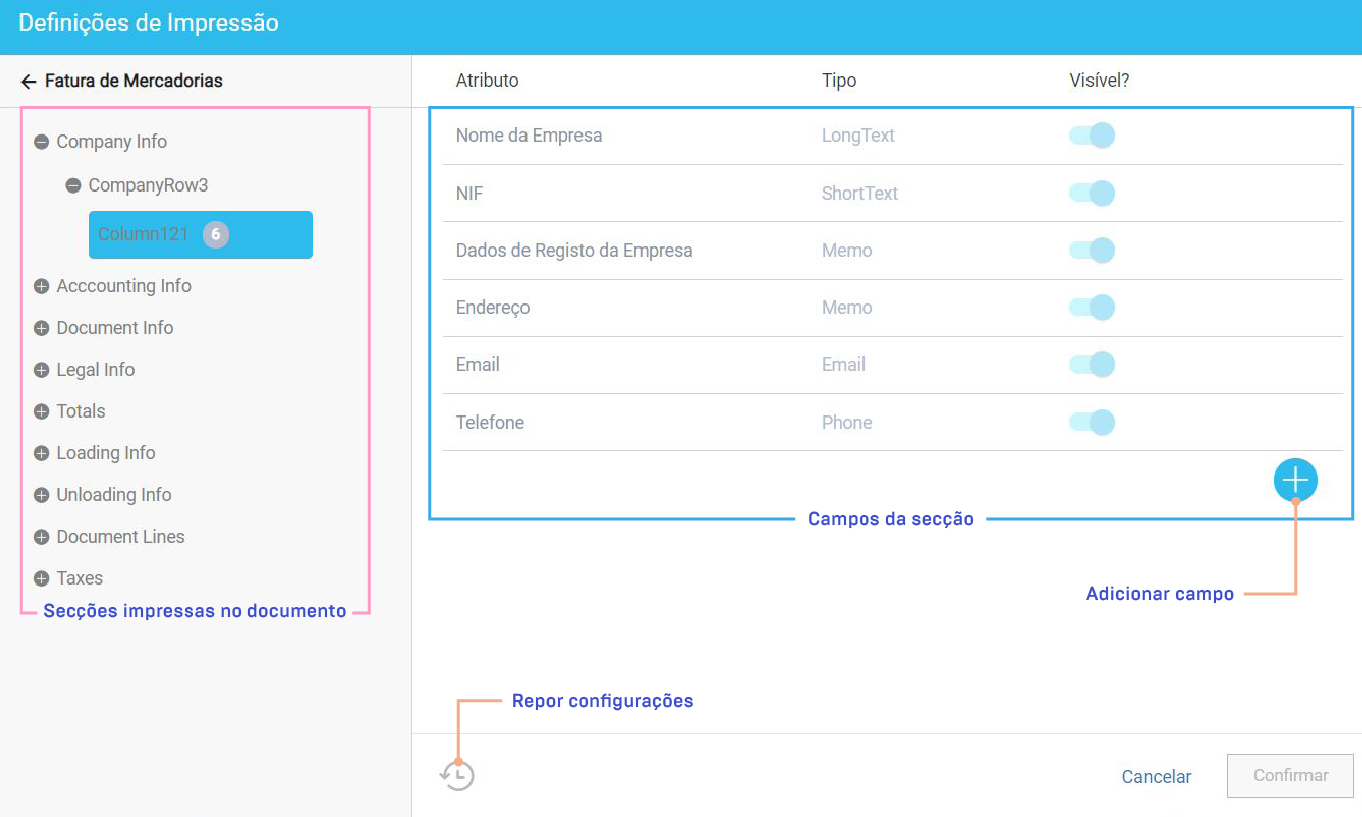Reports
No Invoicing Engine, os documentos são totalmente configuráveis para que seja possível incluir as informações necessárias para cumprir as obrigações legais, bem como para atender às necessidades dos clientes e da própria empresa. A impressão de documentos é totalmente configurável para incluir ou excluir dados da empresa e do negócio, consoante as necessidades das organizações. Neste sentido, pode definir quais os campos que pretende que sejam impressos nos documentos de venda, personalizando informações da empresa, dados legais, totais e linhas do próprio documento.Configurar Impressão de Documentos
Para configurar as definições de impressão, siga os seguintes passos:
- Aceda a Faturas e selecione uma fatura;
- Clique na roldana de configuração e selecione a opção Definições de Impressão
- Selecione o esquema de impressão pretendido;
- No formulário Definições de Impressão, efetuar as alterações pretendidas;
- Clique em Guardar.
Esta operação é igual para os documentos de transporte e notas de crédito e débito.
Incluir Contactos e Preço das Chamadas
O Decreto-Lei n.º 59/2021, de 14 de julho, estabelece que as entidades que facultem linhas telefónicas para o contacto do consumidor devem divulgar de forma clara e visível os números telefónicos, bem como a informação atualizada relativa ao preço das chamadas nos seguintes elementos:
- nas comunicações comerciais;
- no site principal da entidade;
- nas faturas;
- nas comunicações escritas com o consumidor;
- nos contratos celebrados com o consumidor, quando os mesmos assumam a forma escrita.
Quando não é possível apresentar um preço único para a chamada, dado que este pode variar em função da rede de origem ou da rede de destino, as empresas devem inserir a seguinte informação, consoante o caso:
- Chamada para a rede fixa nacional
- Chamada para rede móvel nacional
Para garantir o cumprimento deste Decreto-Legal, pode inserir o contacto de telefone/telemóvel e o custo das chamadas ou a informação relativa à rede nacional no rodapé dos templates que utiliza para a impressão/envio dos documentos.
Para inserir o contacto e o custo das chamadas nos documentos, siga os seguintes passos:
- Aceda a Configuração | Sistema | Modelos;
- Selecione o(s) modelos(s) que utiliza para imprimir/enviar documentos;
- Edite o template. Caso utilize o template disponibilizado de base, deve duplicá-lo através da opção Copiar para Novo (disponível no botão “…” da barra de operações) e preencher os dados necessários à identificação do modelo;
- No separador Rodapé, insira no campo Primeira Linha de Rodapé ou no campo Segunda Linha de Rodapé (caso já tenha informações no primeiro campo), o número de telefone e o custo das chamadas ou a menção referida anteriormente. Por exemplo:
Exemplo 1: Tef.: 999999999 (Chamada para a rede fixa nacional);
Exemplo 2: Tel: 999999999 (Esta chamada custa 0.60 € + IVA). - Clique em Guardar;
- Repita estes passos para todos os modelos de impressão que utiliza para imprimir/enviar documentos aos seus clientes.
Nota: Se no passo 3 duplicou um template, deve ainda aceder a Configuração | Sistema | Grupos Entidade Modelo, editar o modelo S03 (Billing) e na área Modelos ativar o template em questão.
Caso o template que utiliza já inclua o número de telefone da empresa e não pretende que seja impresso duas vezes no mesmo documento, pode desativá-lo nas definições da impressão. Para isso, siga os seguintes passos:
- Selecione por exemplo uma fatura que pretende imprimir;
- No botão Impressão, clique na opção Definições da Impressão;
- Selecione o template que utiliza;
- Aceda a Dados da empresa | CompanyRow3 | Column121;
- Desative a opção Telefone e clique em Confirmar.
Criar Campos Personalizados
É possível criar campos personalizados para satisfazer todas as necessidades dos clientes, bem como garantir uma verdadeira adaptação do seu negócio.
Assim, pode adicionar novos campos nas entidades, artigos e documentos de vendas e de transporte para incluir informações solicitadas pelos clientes e/ou dados importantes da organização. Depois de criar o campo, é ainda possível configurar os dados de impressão para que este campo seja impresso no(s) documento(s) pretendido(s).
Esta funcionalidade está disponível na roldana de configuração das seguintes listas:
- Artigos;
- Faturas;
- Listas de entidades em Configuração | Contactos e Entidades | Lista de Entidades;
- Documentos de transporte em Configuração | Geral | Artigos.
Métodos de atribuição de valor predefinido
Quando cria um campo personalizado, pode utilizar três métodos de atribuição de valor predefinido:
- Standard: cria o campo para ser apresentado e/ou impresso no local pretendido (documento, artigo ou entidade): PRINT
- Ligar a outro atributo: deve escolher esta opção caso pretenda que um campo personalizado já criado seja também apresentado noutro local. Por exemplo, se criou o campo “Número de sócio” na ficha do cliente e pretende que também seja apresentado na fatura, deve selecionar esta opção e indicar o nome do campo no caminho de atribuição: PRINT
Desta forma, o campo da fatura é preenchido automaticamente com o que está previamente preenchido na ficha do cliente. Se alterar a descrição do campo na ficha da entidade, esta alteração será refletida automaticamente no campo da fatura; - Outro primeiro valor de atributo: esta opção é semelhante anterior, exceto na alteração das descrições, ou seja, se alterar a descrição do campo na ficha da entidade, o campo da fatura não é alterado, mantendo o valor original.
Se, por exemplo, pretende criar um campo nas faturas, siga as seguintes etapas:
Etapa 1: Criar campos personalizados
- Aceda a Faturas;
- Na roldana de configuração, selecione a opção Gerir Atributos Personalizados;
- Escolha se pretende criar um atributo na fatura ou ao nível da linha fatura;
- Clique em Adicionar;
- Indique o título do novo campo;
- Defina o tipo de campo, bem como se é preenchimento livre ou obrigatório;
- Selecione o método e atribuição de valor predefinido e o caminho de atribuição (caso opte pelas opções Ligar a outro atributo ou Outro primeiro valor de atributo);
- Defina se o campo será obrigatório, visível ou só de leitura;
- Insira as regras de validação a aplicar ao campo: comprimento mínimo e máximo e o formato;
- Por fim, clique em Guardar.
O novo campo é adicionado às faturas na área Atributos Personalizados.
Etapa 2: Configurar impressão
- Aceda a Faturas e selecione a fatura pretendida;
- Nas opções de contexto, selecione a opção Definições de Impressão;
- Selecione o tipo de fatura aplicável;
- No lado esquerdo, selecione a secção onde pretende imprimir o campo.;
- Clique em + e adicione o campo anteriormente criado;
- Por fim, clique em Confirmar.