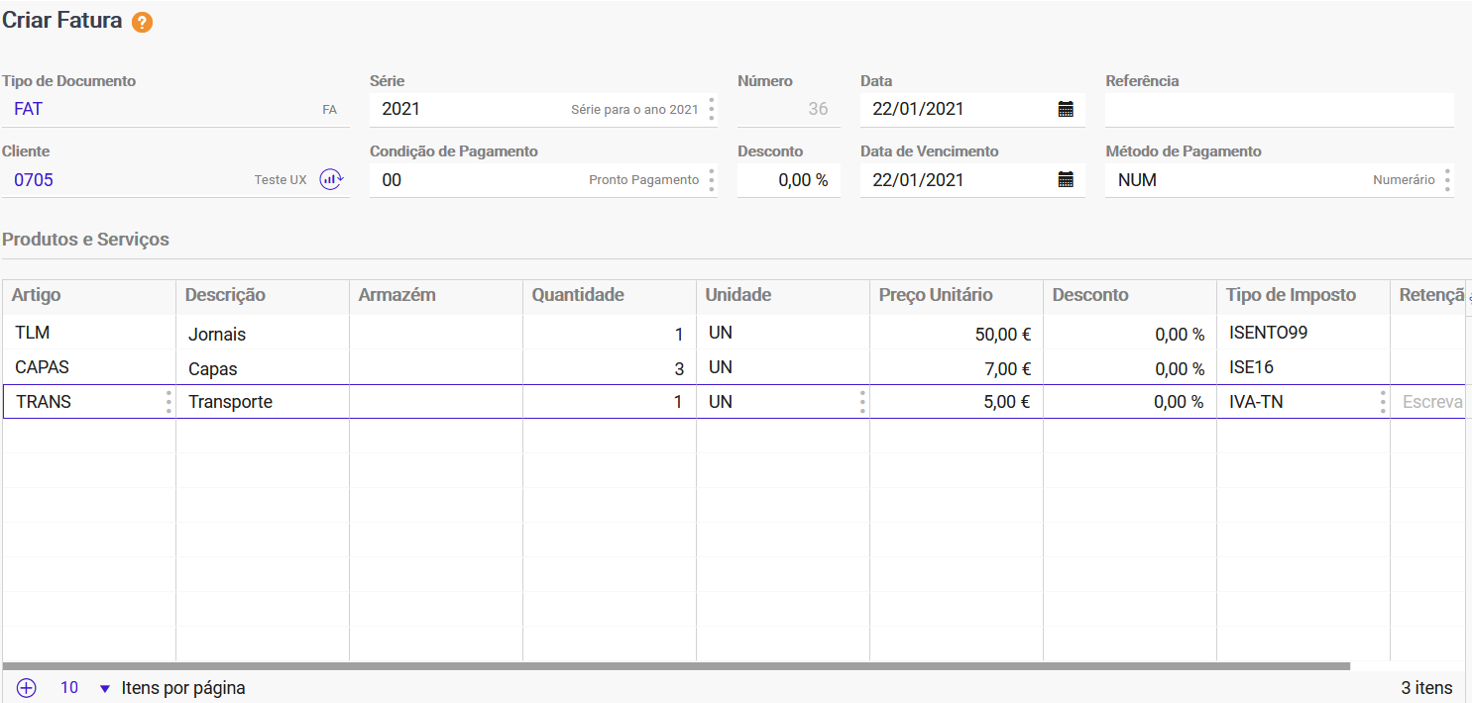Faturas
As faturas são documentos legais e essenciais no processo de faturação, já que comprovam uma transação comercial entre uma entidade e um comprador. As faturas são documentos legais que detalham o fornecimento de bens ou serviços, incluindo todos os elementos envolvidos numa transação comercial, nomeadamente, os dados da organização, do cliente e dos produtos a ser transacionados. Mesmo que não seja solicitada pelo(s) cliente(s), a emissão das faturas é obrigatória para o cumprimento das obrigações fiscais. De acordo com os requisitos de cada venda, é possível emitir vários tipos de fatura consoante o tipo de atividade e de operações, bem como os valores envolvidos. É possível emitir: Antes de emitir qualquer tipo de fatura, deve efetuar um conjunto de configurações importantes para a correta emissão destes documentos. Após criar o tipo de fatura pretendido, é possível emitir as faturas necessárias indicando todas as informações do cliente e do pagamento. O Invoicing Engine permite ainda duplicar estes registos com todas as informações da fatura original, agilizando assim o processo de criação de faturas. Para emitir e/ou duplicar faturas, siga os seguintes passos: Para emitir faturas para um cliente intracomunitário ou de mercado externo, é necessário associar a informação sobre o Regime de IVA à ficha do cliente. Esta associação deve ser efetuada para que as transações com este tipo de clientes obedecem a regimes de IVA específicos no momento da faturação. Por exemplo, uma empresa sediada em Portugal deve selecionar na ficha do cliente o regime CONTINENTE-UE quando são clientes intracomunitários, ou o CONTINENTE-EXPORT quando são clientes fora da União Europeia. Dessa forma, as transações com este tipo de clientes obedecerão a regimes de IVA específicos no momento da faturação e serão cumpridas automaticamente todas as regras de IVA. Para associar regimes de impostos ao cliente, siga os seguintes passos: Assim, ao emitir uma fatura para um cliente intracomunitário ou de mercado externo, no separador Impostos associado ao documento, será automaticamente sugerido o respetivo regime de IVA. A aplicação inclui de base a configuração de um conjunto alargado de Regimes de IVA, incluindo os regimes associados aos mercados. É possível emitir faturas de adiantamentos recebidos antes da transmissão de bens ou da prestação dos serviços encomendados. De acordo com o Código de IVA (CIVA), sempre que receber um adiantamento de uma encomenda, é obrigado a emitir uma fatura ou documento equivalente pelo montante recebido. Tal como explicado na alínea b), do nº1 do artigo 29 º do CIVA, deve-se “emitir obrigatoriamente uma fatura por cada transmissão de bens ou prestação de serviços, tal como vêm definidas nos artigos 3.º e 4.º, independentemente da qualidade do adquirente dos bens ou destinatário dos serviços, ainda que estes não a solicitem, bem como pelos pagamentos que lhes sejam efetuados antes da data da transmissão de bens ou da prestação de serviços;”. Este enquadramento fiscal obriga também à liquidação do IVA correspondente ao adiantamento, em função da taxa aplicável aos serviços prestados e/ou dos bens transmitidos. Posteriormente à emissão da fatura final, deve emitir uma nota de crédito pelos montantes recebidos por antecipação de forma a regularizar as contas correntes. Nota: Na nota de crédito e na fatura final deve fazer referência à respetiva fatura de adiantamento. O processo de adiantamento compreende 3 etapas: Vejamos o seguinte exemplo: Nesta data deve emitir uma fatura de adiantamento dos montantes recebidos, conforme apresentado na tabela: Valor do adiantamento 100€ Nesta data, deve emitir uma fatura final pelo valor de 1000€, com referência à fatura de adiantamento, conforme apresentado na tabela: Valor da venda 1000€ De seguida, deve também emitir uma nota de crédito, fazendo referência à fatura de adiantamento para regularização do valor do adiantamento, conforme apresentado na tabela: Valor do crédito 100€ Para enquadrar a faturação da empresa com o espaço fiscal dos seus clientes, pode utilizar diferentes moedas na gestão das listas de preços e na emissão de documentos. Para registar uma fatura em moeda estrangeira, siga os seguintes passos: Quando um cliente compra um artigo a pronto pagamento,, é emitida uma Fatura-Recibo. Esta fatura também é conhecida como fatura autoliquidada por ser um tipo de documento que não gera um pendente. Se este cliente devolver o artigo, deve retificar a compra com uma nota de crédito. Por predefinição, o Invoiving Engine disponibiliza um tipo de documento chamado Nota de Crédito Autoliquidada (NCA) que não gera pendentes, ficando a conta corrente automaticamente regularizada. Para retificar faturas autoliquidadas no caso de devolução ou troca, siga os seguintes passos: Quando a nota de crédito é gerada, a conta corrente do cliente ficará com crédito positivo pelo que deve ser regularizada. Para regularizar a conta corrente no caso de devolução do pagamento ao cliente, siga os seguintes passos: Caso o cliente pretenda trocar um artigo por outro, deve efetuar a nova venda e emitir o respetivo recibo ou nota de pagamento em função do valor da diferença entre estes dois artigos em Contas Correntes | Recibos ou Pagamentos. Quando uma empresa comercializa bens e serviços ou possuí clientes, fornecedores e outras entidades isentos de IVA, é obrigatório indicar o motivo de isenção nos documentos emitidos. Os motivos de isenção foram uniformizados pela Autoridade Tributária (AT) de acordo com a legislação em vigor. Assim, para efetuar a comunicação dos documentos de venda à AT deve garantir que, ao emitir uma fatura com isenção de IVA, a taxa de IVA e os motivos de isenção se encontram devidamente configurados. É possível emitir vários tipos de isenção na mesma fatura, facilitando a associação de um motivo de isenção a um artigo específico. Para agilizar este processo, pode definir um Tipo de IVA por omissão em cada ficha de artigo. Desta forma, ao adicionar o artigo numa fatura, o Tipo de IVA é automaticamente preenchido Para adicionar mais que um tipo de isenção na mesma fatura, siga as seguintes etapas: Após criar os códigos de imposto, deve criar os tipos de IVA a partir dos dados criados. Para criar os vários tipos de IVA, siga os seguintes passos: Após criar os códigos de impostos e os tipos de IVA, deve criar um Regime de IVA que contenha todas as opções de IVA e o respetivo motivo de Isenção. Para tal, siga os seguintes passos: Pode consultar a qualquer momento os motivos de isenção nos Totais da Fatura, sendo estes impressos na fatura.Tipos de fatura
– Quando existe uma venda de bens por parte de retalhistas/vendedores ambulantes a um consumidor final, não sujeito passivo de IVA;
– Quando o montante total da transação de um bem é inferior a 1000€;
– Quando o montante total da prestação de um serviço é inferior a 100€;Emitir e duplicar faturas
Emitir faturas
Nota: Caso o recebimento seja por cheque, dever selecionar esta opção e colocar o n.º no campo Referência;Duplicar faturas
Emitir faturas para clientes intracomunitários
Nota: Deve escolher o imposto de acordo com o respetivo espaço fiscal;Emitir faturas de adiantamentos
Processo de adiantamento no Invocing Engine
1. Recebe um adiantamento de 123€ relativo a uma encomenda de bens sujeitos à taxa normal de IVA.
IVA do adiantamento 23€
Total 123€
Nota: Caso não tenha configurado um tipo de documento específico para faturas de adiantamento, siga os passos referidos acima.2. Vende os bens pelo valor de 1000€ + IVA, tendo já recebido o adiantamento anterior.
IVA da venda 230€
Total 1230€3. Regulariza as contas correntes
IVA do crédito 23€
Total 123€Registar faturas em moeda estrangeira
Nota: Caso esteja definido na ficha do cliente, a moeda será imediatamente sugerida ao associar o Cliente ao documento, na área Financeiro;
Nota: Se a moeda for diferente da moeda base, o campo Taxa de Câmbio é preenchido com a informação existente no sistema;Retificar faturas autoliquidadadas
Retificar com Nota de Crédito Autoliquidada (recomendado)
Retificar com Nota de Crédito
Nota: Este documento deve ser de natureza contrária ao documento previamente emitido;Adicionar vários tipos de isenção na mesma fatura
Etapa 1: Criar Códigos de Imposto
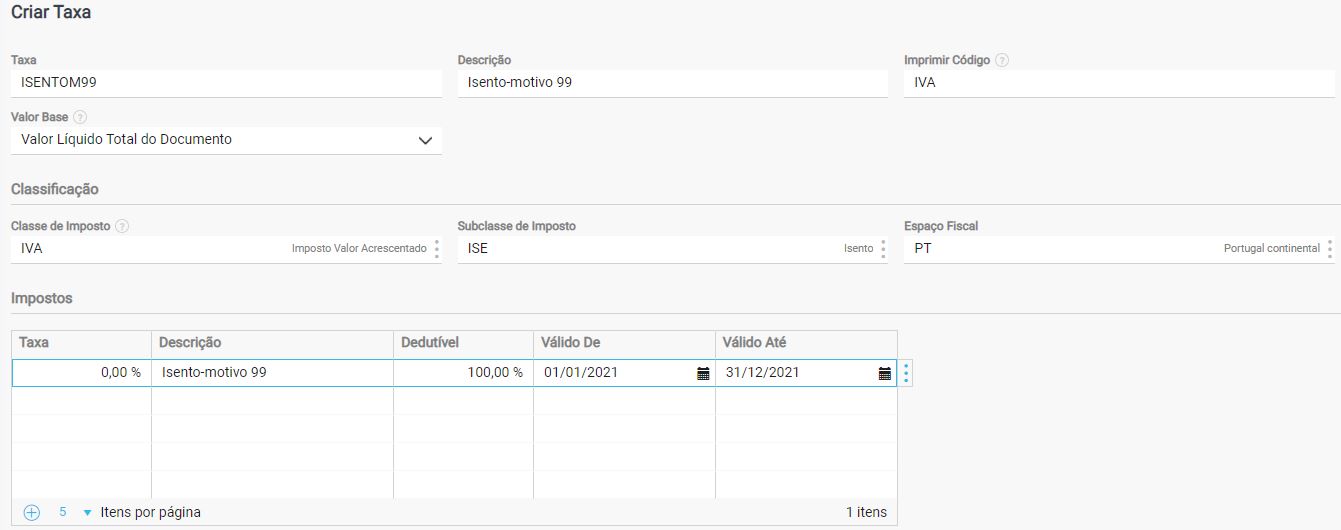
Etapa 2: Criar Tipos de IVA
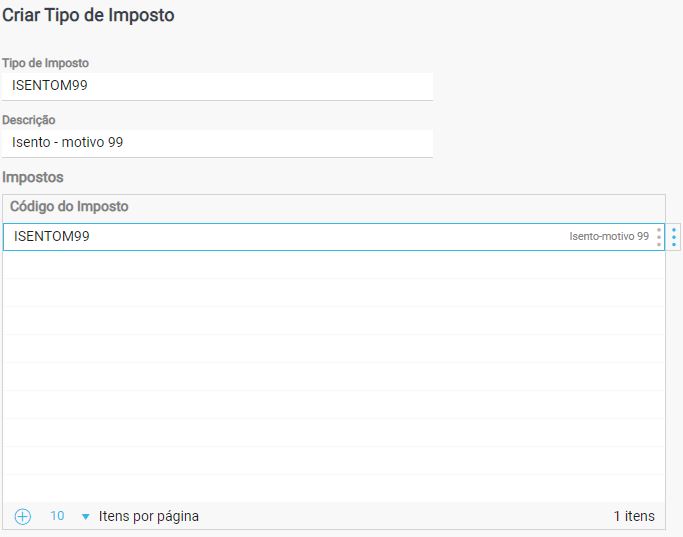
Etapa 3: Criar um Regime de IVA
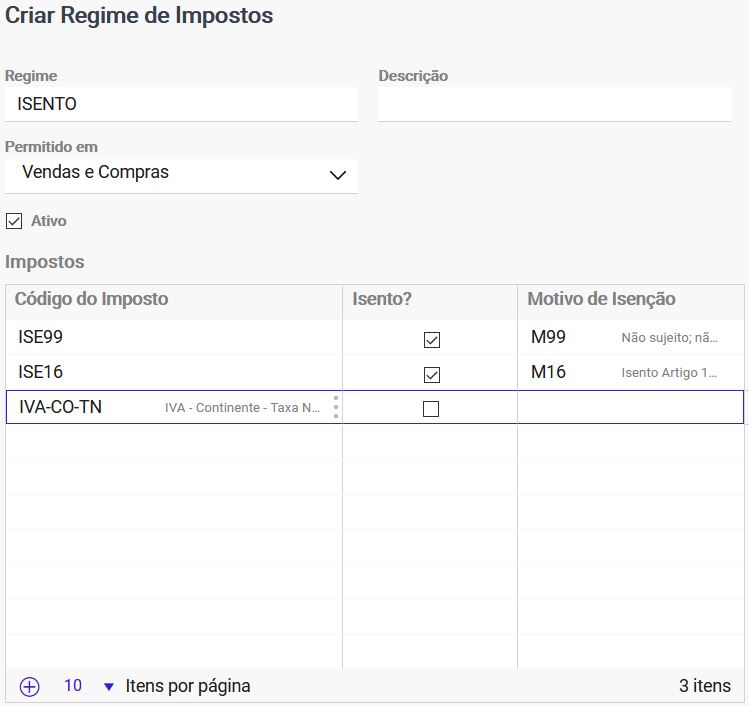
Etapa 4: Associar o Regime de IVA à ficha do cliente
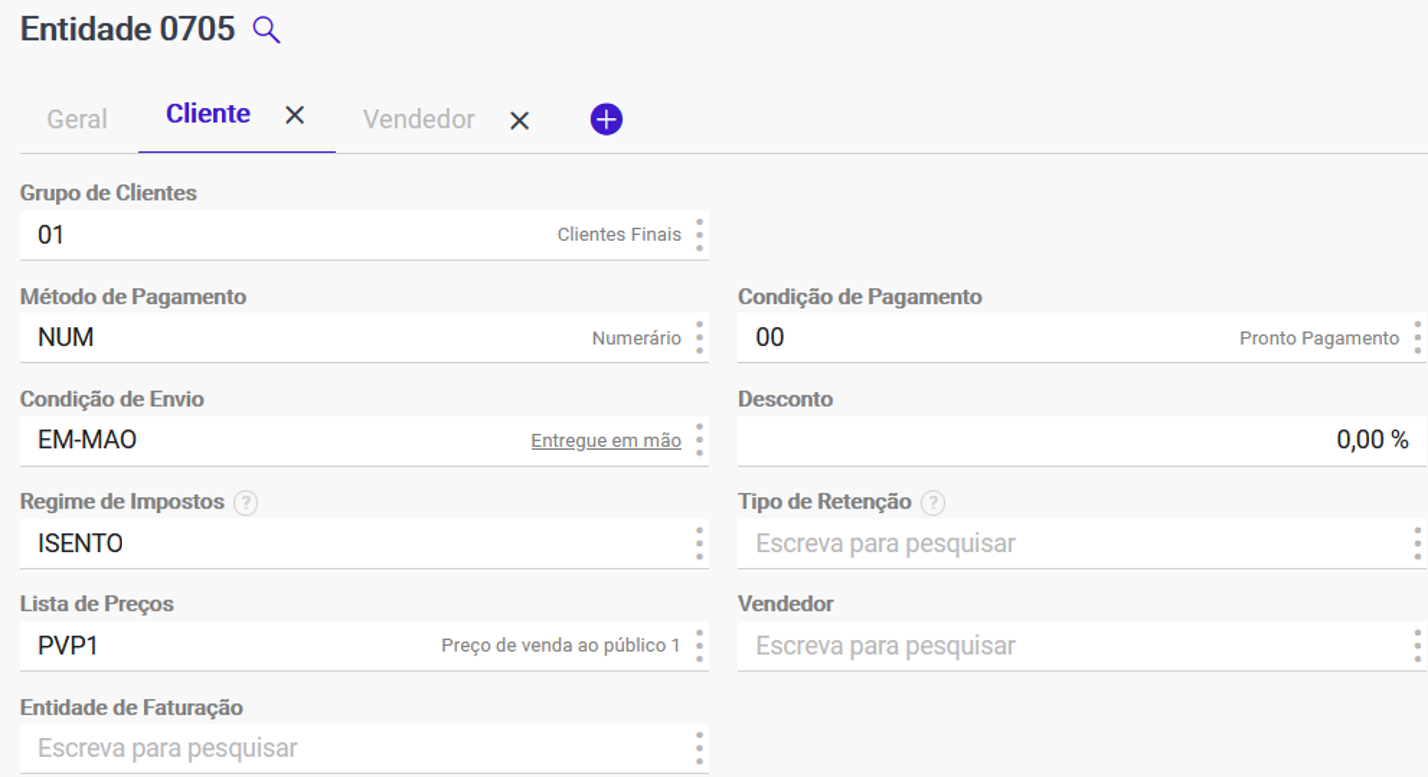
Etapa 5: Definir o tipo de IVA nas faturas