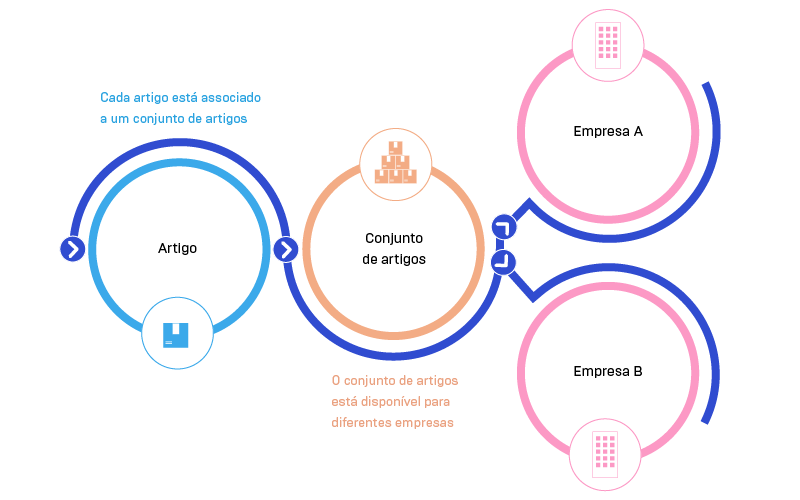Configurações de Empresa
Os processos de implementação do Accounting Services/Payroll são realizados no Rose Central, nomeadamente, a criação da empresa do escritório e as dos respetivos clientes, bem como a configuração dos parâmetros financeiros e de salários. No entanto, é necessário configurar outro conjunto de informações importantes ao negócio relacionadas com as vendas, os ativos da empresa ou o cumprimento das obrigações legais. Para simplificar as configurações de empresas, é possível criar conjuntos de fornecedores, clientes e artigos partilhados entre empresas. Nestes conjuntos, deverá agregar todos os elementos e associá-los às empresas pretendidas. Contudo, cada elemento só pode estar presente num conjunto. Exemplo Pretende associar o fornecedor de papelaria e encontram-se disponíveis os seguintes conjuntos: Ao associar o fornecedor de papelaria ao conjunto de fornecedores específicos, este elemento não será utilizado pela empresa Y. Se selecionar os conjuntos de fornecedores transversais, o novo fornecedor estará disponível para as duas empresas. (ver infografia).Criar Conjuntos
Para criar conjuntos deverá aceder a Configurar Empresas | Conjuntos | Conjuntos de Fornecedores/Conjuntos de Clientes/Conjuntos de Artigos e clicar em Criar. Posteriormente, deverá indicar o conjunto pretendido e a respetiva descrição e, por fim, na área Utilizado por Empresas associá-lo às empresas pretendidas.
Validar Parâmetros Financeiros
Deverá validar todas as configurações geradas automaticamente pelo sistema antes de lançar documentos, nomeadamente, o plano de contas da empresa que será utilizado nos lançamentos da contabilidade, bem como o calendário contabilístico oficial da empresa que servirá para traduzir os meses em períodos da contabilidade.
Além disto, deverá também validar os seguintes dados para integrar os documentos do e-fatura:
- O diário a utilizar nos documentos a gerar na contabilidade;
- A conta da contabilidade de fornecedor;
- A conta da entidade indiferenciada. Ao importar as faturas, o importador procura na base de dados uma entidade com o mesmo número de contribuinte do e-fatura. Quando não encontra será utilizada esta entidade.
Para validar as configurações da contabilidade, siga os seguintes passos:
- Aceder a Configurar Empresas | Parâmetros Financeiros;
- Selecionar a empresa pretendida e clicar em Editar;
- Validar as informações preenchidas automaticamente;
- Ativar a checkbox Estorno Negativo? para o estorno utilizar montantes negativos quando não existe stock de um artigo;
- Na área Valores Predefinidos, indicar a Forma de Pagamento predefinida para as contas de Caixa e Conta Bancária. Poderá ainda predefinir outras informações importantes, tais como a conta bancária para que seja preenchida automaticamente nos documentos;
- Na área e-fatura, preencher os campos Diário, Conta de Fornecedor e Entidade Indiferenciada;
- Selecionar a opção Criar Entidades caso pretenda criar os fornecedores existentes no e-fatura que ainda não estão criados no ROSE. Se ativar esta opção, deverá selecionar o tipo de identificação para esses fornecedores no sistema: NIF ou AutoNumeração;
- Indicar as Dimensões da Empresa na respetiva área para determinar quais serão utilizadas e a ordem que será utilizada ao visualizar;
- Por fim, clicar em Guardar.
Validar Parâmetros dos Ativos
Nos parâmetros de ativos, é possível consultar e definir um conjunto de dados relacionados com os diários utilizados em cada operação realizada no ativo.
Para configurar os diários e as áreas de depreciação a utilizar, siga os seguintes passos:
- Aceder a Configurar Empresas | Parâmetros dos Ativos;
- Editar a empresa pretendida;
- Validar os diários utilizados;
- Escolher a(s) área(s) de depreciação a utilizar e o respetivo livro;
- Por fim, clicar em Guardar.
Validar Parâmetros de Vendas
Ao configurar uma empresa, é necessário validar um conjunto de informações relativas às vendas, nomeadamente a validade predefinida de um orçamento para determinar o tempo que o(s) cliente(s) tem para aceitá-lo.
De salientar que a menos que seja definida uma data de "Válido Até", o cliente pode aceitar o orçamento em qualquer momento, mesmo que os pressupostos subjacentes ao preço já não sejam aplicáveis.
Para validar um orçamento, siga os seguintes passos:
- Aceder a Configurar Empresas | Parâmetros de Vendas;
- Editar a empresa pretendida;
- Validar as informações preenchidas automaticamente e, caso pretenda, predefinir outros tipos de documentos e valores;
- Indicar o Canal de Vendas e a Lista de Preços aplicável;
- No campo Validade do Orçamento, inserir o prazo pretendido;
- Por fim, clicar em Guardar.
Validar Parâmetros de Inventário
Apesar de ser possível configurar a existência de stock negativo, não é recomendável uma vez que o reporte de stock negativo não é aceite pela Autoridade Tributária, assim como dificulta o processo de análise de valorização de stock.
O stock negativo ocorre quando existe saída de material antes do registo do respetivo material no Inventário e que, por razões organizacionais, o material já se encontra fisicamente localizado no armazém.
Para permitir stock negativo, siga os seguintes passos:
- Aceder a Configurar Empresas | Parâmetros de Inventário;
- Editar a empresa pretendida;
- Validar as informações preenchidas automaticamente;
- Selecionar a checkbox Permitir Stock Negativo;
- Clicar em Guardar.
Validar Parâmetros de Impostos
Nos parâmetros de impostos, é possível definir o NIF do contabilista oficial da organização, bem como a classificação da atividade económica para que exista um valor automático nas novas séries dos documentos. Caso exista mais que uma série, é possível alterá-la nos tipos de documento.
Para definir estes valores, siga os seguintes passos:
- Aceder a Configurar Empresas | Parâmetros de Impostos;
- Editar a empresa pretendida;
- Indicar o Fuso Horário Fiscal aplicável para que a data e hora sejam corretamente impressas nos documentos de transporte;
- Determinar um Valor Limite da Fatura Simplificada, ou seja, definir um montante que as faturas simplificadas não podem ultrapassar. Este valor deve cumprir as normas fiscais aplicáveis à organização;
- Inserir o NIF do Representante Legal para que seja apresentado na Declaração de Retenções;
- Indicar o NIF do Contabilista que irá emitir a Declaração Recapitulativa;
- Selecionar a Classificação das Atividades Económicas para predefinir um valor para as novas séries dos documentos;
- Validar as restantes informações;
- Por fim, clicar em Guardar.
Ativar Empresas (RH)
Para utilizar o módulo de salários, deverá primeiramente ativar a empresa pretendida no ROSE Payroll e garantir que também está no estado Ativo no ROSE AS. Só depois de ativar a empresa, é que poderá definir os parâmetros desta aplicação e realizar as restantes configurações.
Caso seja necessário, poderá posteriormente desativar o módulo.
Para ativar ou desativar o módulo de salário na(s) empresa(s), siga os seguintes passos:
Ativar Estado da Empresa
Para ativar o módulo de salários numa empresa, siga os seguintes passos:
- No ROSE Payroll, aceder a Sistema | Configurar Empresas | Estado de Salários;
- Selecionar a empresa pretendida;
- Clicar no botão Ativar.
Após ativar a empresa, é atualizado o número de contratos associados à subscrição, informação importante para validar as condições do licenciamento. Nesta contabilização, são apenas considerados os contratos no estado Ativo ou Cessante (ver artigo).
Caso desative uma empresa, poderá voltar a ativá-la se:
- o último período fechado for imediatamente anterior ao período atual;
- não existirem processamentos no estado Fechado.
Caso se trate de uma reativação, é necessário reprocessar os contratos no período atual para que sejam criados os processamentos de vencimento em Salários | Reprocessamentos | Reprocessar Período.
Desativar Estado
Se, posteriormente, for necessário desativar este módulo, basta clicar no botão Desativar em Sistema | Configurar Empresas | Estado de Salários.
Ao desativar a empresa, o sistema irá:
- remover todos os processamentos que estão no estado Aberto;
- ignorar os pedidos de reprocessamento (remunerações, remunerações pontuais, ausências, deduções, naturezas, movimentos manuais nas contas de benefício, fórmulas, horários e contratos).
Além disso, deixa de ser possível realizar determinadas funcionalidades, nomeadamente:
- criar ausências e remunerações pontuais;
- criar ou alterar folhas de pagamento ou movimentos manuais numa Conta de Benefício;
- criar ou editar contratos;
- iniciar processamentos/reprocessamentos.
No entanto, poderá consultar recibos, folhas de pagamento, declarações ficais e todos os valores integrados na Contabilidade. No mesmo sentido, ao desativar uma empresa, o número de contratos associados à subscrição é atualizado.
Validar Parâmetros de Salários
Após ativar o módulo de Salários, é necessário definir os dados contabilísticos e legais da empresa para garantir a correta integração na Contabilidade do ROSE AS e cumprir todas as obrigações legais.
Para validar os parâmetros de salários, siga os seguintes passos:
Configurar parâmetros de salários
- Aceder a Configurar Empresas | Parâmetros de Salários;
- Editar a empresa pretendida;
- Definir o Diário que pretende utilizar;
- Selecionar o calendário oficial que a empresa irá seguir e o respetivo horário base;
- Indicar o Instrumento de Regulamentação Coletiva geral da empresa no campo IRCT (opcional);
Nota: Com esta informação, o People irá sugerir o IRCT aqui definido na criação dos contratos (quer na criação de forma individualizada como através dos modelos predefinidos). No entanto, poderá indicar outro IRCT no contrato; - Ativar a opção Impressão de Recibos em Duplicado (opcional);
-
Na secção Opções de Recibos Integrados, selecionar o Modelo de Email, o Email e a Password caso pretenda enviar os recibos integrados por email num único ficheiro. A password será utilizada para conceder acesso ao ficheiro;
- Clicar em Guardar.
Configurar Parâmetros Específicos de PT
- Aceder a Configurar Empresas | Parâmetros Específicos de PT;
- Editar a empresa pretendida;
- Na área Entidade AT, associar a entidade AT, o Código Serviço de Finanças, o NIF do Representante Legal e o NIF do Contabilista;
- Selecionar a entidade Seg. Social no respetivo campo;
- Indicar o Diário e o Plano de Contas para o correto arredondamento dos valores entregues na DRI, bem como as respetivas Contas da Empresa e de Encargo;
- Definir a Forma de Pagamento e a Condição de Pagamento;
- Associar os Sindicatos aplicáveis;
- Adicionar as entidades de Seguros e preencher o respetivo código SEG. Este código de 4 algarismos identifica a seguradora junto do ISP (Instituto de Seguros de Portugal) e fará parte do nome do ficheiro e do registo R1. Deverá também ativar a opção Excluir linhas de vencimento (natureza P) caso pretenda que as seguradoras sejam incluídas no ficheiro com as linhas de vencimento (natureza P) a zero (por exemplo, uma ausência por doença, mês completo);
- Por fim, clicar em Guardar.
Criar Estabelecimentos (RH)
Todas as informações da empresa são importantes e, por isso, deverá refletir a realidade organizacional no ROSE, nomeadamente, os dados referentes ao(s) estabelecimento(s).
O estabelecimento corresponde, por norma, à localização de trabalho dos colaboradores. Caso existam várias empresas associadas a um estabelecimento, deverá criar um estabelecimento por cada empresa, indicando que se trata de filiais.
Assim, poderá analisar as informações de cada empresa de forma individual para acompanhar a situação contratual e contabilística de cada empresa.
Para criar estabelecimentos, siga os seguintes passos:
- Aceder a Sistema | Configurar Empresas | Estabelecimentos;
- Clicar em Criar;
- Indicar o Código Identificador e a Designação do estabelecimento;
Nota: Na designação, deverá indicar se trata da sede ou de uma filial; - Selecionar a opção Sede? caso se trate do estabelecimento principal da empresa. Esta informação é relevante para o preenchimento do Relatório Único, onde muita da informação é relativa à Sede;
- Preencher as informações referentes à Morada;
- Clicar no botão + para indicar dados fiscais do estabelecimento;
- Inserir o NISS (Número de identificação de Seg. Social) e o Código do estabelecimento atribuído pela Seg. Social;
- Por fim, clicar em Guardar.
De salientar que, como os estabelecimentos dependem da empresa, não é possível definir mais do que um como sede. Se, posteriormente, pretender alterar a sede, basta desativar a opção no estabelecimento atual e ativar no pretendido.
Definir Perfis de Lançamento (RH)
O Perfis de Lançamento do Contrato permite definir, para cada Plano de Contas, os seguintes dados:
- a conta a utilizar para o contrato;
- a conta a utilizar para as remunerações configuradas com determinado tipo de remuneração;
- as contas a utilizar no lançamento das deduções de acordo com o tipo de dedução.
De base, são disponibilizados dois tipos de perfis de lançamento: "PES" para os colaboradores e "MOE" para os membros de órgãos estatutários. No entanto, poderá criar mais perfis de acordo as necessidades da empresa.
Para agilizar esta tarefa, poderá duplicar um perfil e efetuar todas as alterações necessárias. De salientar que deverá garantir que todas as contas referidas anteriormente estão criadas na aplicação.
Para criar um Perfil de Lançamento, siga os seguintes passos:
- No ROSE Payroll, aceder a Configurar Empresas | Contabilidade | Perfis de Lançamento do Contrato;
- Clicar em Criar. Caso pretenda duplicar um perfil já existente, deverá selecioná-lo e, no botão "...", clicar em Copiar para Novo;
- Inserir os dados identificativos do novo perfil de lançamento;
- Na área Contas de Contrato, indicar o plano de contas e a conta associada ao contrato;
- Na área Remunerações, indicar o plano de contas, o tipo de conta de remuneração e a conta associada à remuneração;
- Na área Deduções, preencher todas as colunas da tabela;
- Por fim, clicar em Guardar.
Após estes passos, já poderá associar o novo perfil aos contratos. Na integração com a Contabilidade, para cada remuneração ou dedução o sistema irá verificar aos perfis a conta a movimentar para cada tipo (remuneração ou dedução).