Artigos e clientes
Para ser possível efetuar uma venda, é necessário que os artigos e os clientes estejam devidamente criados. Quando os artigos já não forem necessários, poderá eliminá-los ou ocultá-los. Além disto, para simplificar a criação de artigos poderá duplicar um artigo já existente. É também possível segmentar os clientes que partilham as mesmas condições de compra através das funcionalidades Grupos de Clientes e Clientes Indiferenciados. Consoante as necessidades da empresa, é possível criar vários artigos de vendas, mantendo a informação atualizada e disponível para toda a organização. Posteriormente, caso um determinado artigo já não seja necessário, poderá bloqueá-lo ou eliminá-lo. No entanto, se este artigo já foi utilizado em transações não é possível removê-lo. Ao emitir um documento, poderá ainda criar artigos diretamente a partir do respetivo documento. Por exemplo, quando está a emitir uma fatura e precisa de indicar se um artigo que ainda não está criado, poderá criá-lo a partir da fatura. Para criar, eliminar ou bloquear artigos, siga os seguintes passos: Nota: Não poderá eliminar um artigo que já tenha sido utilizado em transações. Nota: Apesar do artigo estar bloqueado para vendas, é possível utilizá-lo para devoluções. Para criar artigos a partir de documento, deverá clicar na linha do Artigo e selecionar a opção Criar através das opções de contexto (ver imagem): Após clicar em Criar, será reencaminhado para a página de criação de artigos onde deverá preencher os campos obrigatórios. No fim, deverá clicar em Guardar e Voltar e volta automaticamente para a página anterior. Para agilizar este processo é possível duplicar vários artigos, sendo que estes herdam todas as informações e configurações do artigo original. Além disto, é possível ocultar os artigos que já não são utilizados. Para duplicar ou ocultar artigos, siga os seguintes passos: Nota: Se esta opção estiver ativa, poderá efetuar o mesmo processo em todos os artigos ou outros registos. Quando oculta um artigo, não poderá usá-lo em novos processos de vendas, mas continuará disponível para devoluções. Para um correto processo de vendas, é necessário criar clientes com os respetivos dados e preencher os campos referentes às condições de pagamento. Um cliente pode ser simultaneamente vários tipos de entidade, por exemplo: cliente e fornecedor. Ao ativar os tipos de entidade, são apresentados os respetivos separadores onde deverá configurar os dados de cada entidade (ver imagem): Durante a atividade empresarial existem vários tipos de clientes. Se por um lado uma organização mantém uma relação ativa e recorrente com alguns clientes, por outro existem também negócios esporádicos e únicos. Nestes casos, é possível criar fichas de clientes indiferenciados invés de criar uma ficha de individual que a longo prazo não terá utilidade. Para criar um cliente, siga os seguintes passos: Caso o cliente não seja indiferenciado, os campos referidos acima estão bloqueados. No entanto, poderá indicar uma morada alternativa na grelha de endereços adicionais na própria ficha de cliente.Criar, eliminar ou bloquear artigos
Criar artigos
Nota: O campo Tipo de Artigo influencia como o artigo será contabilizado;Eliminar artigos
Bloquear artigos
Criar artigos a partir de documentos
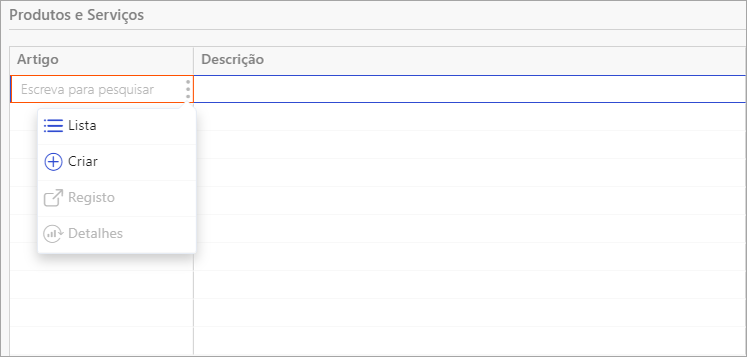
Duplicar ou ocultar artigos
Duplicar artigos
Ocultar artigos
Criar clientes

Criar clientes
Criar clientes indiferenciados
Nota: O campo Entidade de Faturação fica bloqueado com o mesmo código da entidade comercial;